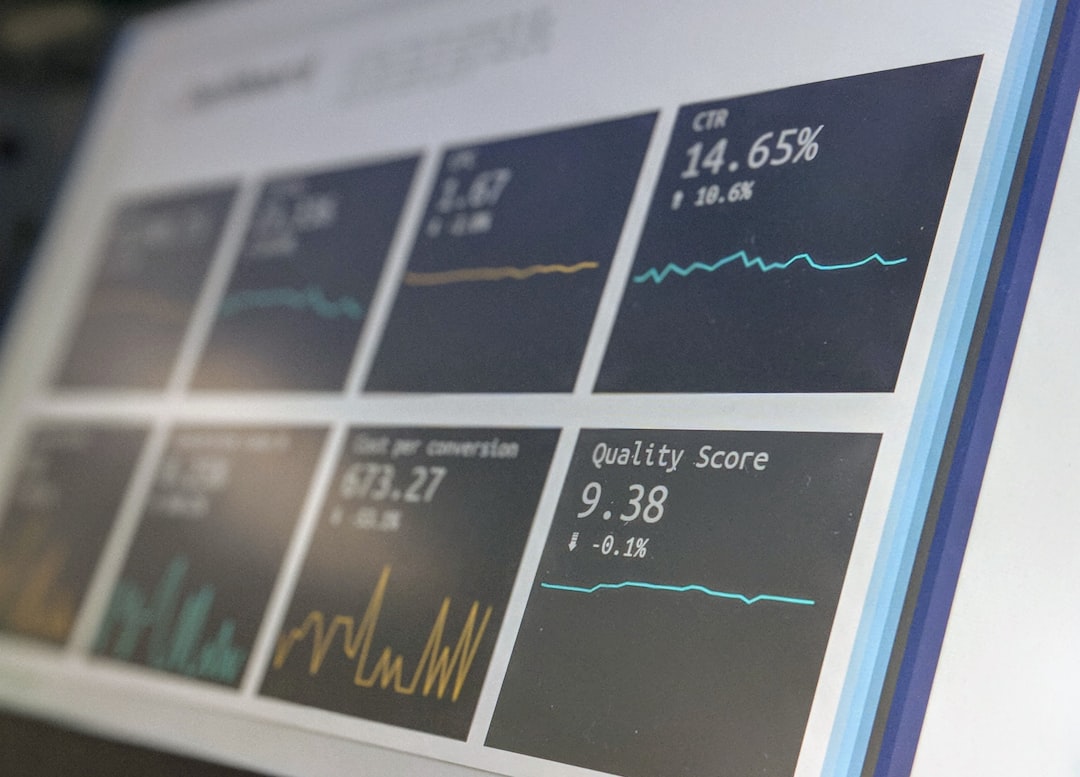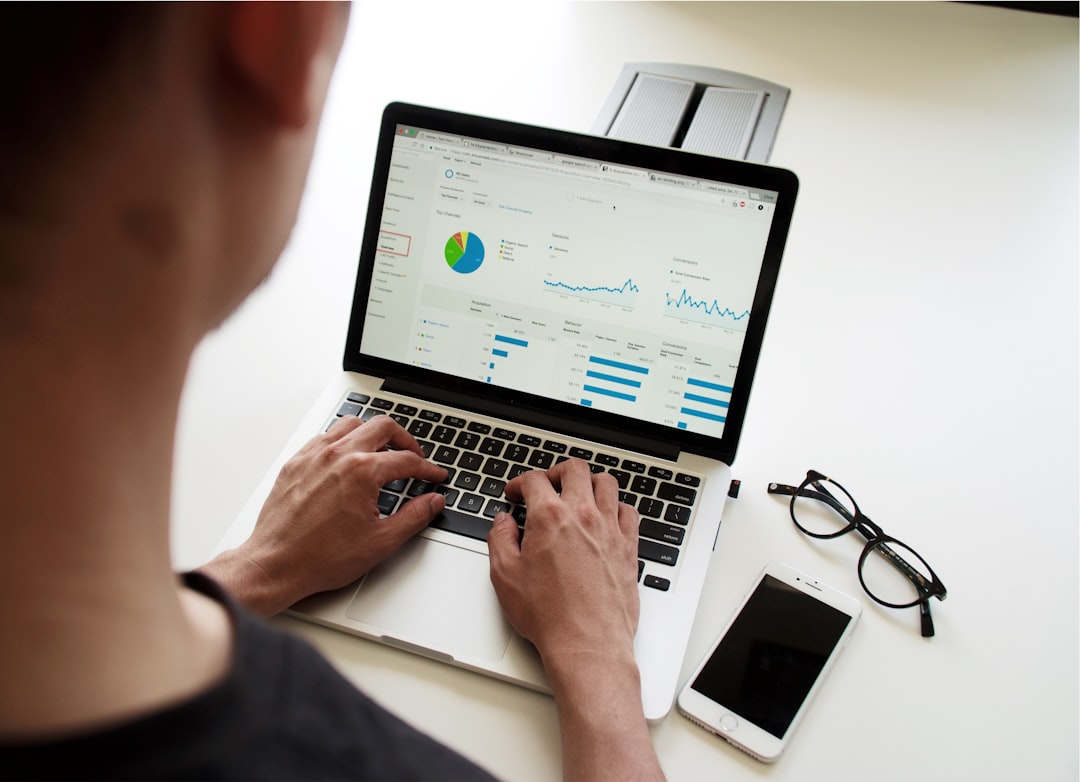Step-by-Step Guide Creating a Simple Bar Graph in Excel 2024
Step-by-Step Guide Creating a Simple Bar Graph in Excel 2024 - Opening Excel and Entering Your Data
To get started with Excel, find its icon or use the Start menu to open the program. This will launch a fresh, empty workbook, your canvas for entering data. Select a cell within the worksheet and type in the information you want to use. Notice that the typed data appears both in the cell itself and in the Formula Bar above. Hitting the Enter key after typing confirms your input and moves the cursor to the next cell, making it easy to move through your data.
The way you arrange your data is key – it needs to be organized to be useful for later visuals, especially if you are aiming to create a bar graph. Once the data is in, shift your focus to the "Insert" tab. This tab holds a variety of chart types, including options for bar graphs and other visualization tools. The goal here is to find the most effective way to present your entered data.
1. To start working with Excel in 2024, locate the program icon either on your desktop or within the Start menu and launch it. This action will bring up a new, empty workbook, a digital canvas ready for your data. While intuitive, the blank slate can also be daunting, a common experience for those new to data analysis.
2. Data entry in Excel is straightforward: select the desired cell by clicking on it and then type the data you wish to input. The typed information will appear simultaneously in the cell and in the Formula Bar, providing a visual double-check of what's being entered. A simple yet critical aspect of Excel's design.
3. Once data is entered into a cell, hitting the Enter key signifies that the entry is complete and moves the active cell to the next row. This design choice is reminiscent of old-school typewriters, a constant link to the past for those who have used these devices. This can be either a comforting or confusing feature, depending on your prior experience.
4. Before you can begin creating a bar graph, the foundation—your data—must be entered into Excel. In essence, you're building the raw material necessary for any insightful visualizations. Here is where your care in data preparation matters most, as a well-structured set of data makes graph construction more streamlined.
5. The "Insert" tab, situated in the Excel ribbon, provides access to a wide array of chart options. Within this tab, under the "Recommended Charts" category, you'll find the selection of bar graph options. An element of visual-based exploration to create a graph is here.
6. Before you select your preferred bar graph type, make sure to highlight the range of cells that contain the data you want to visualize. Selecting the correct cells ensures that Excel only considers the relevant data for graph creation, something that can be easily overlooked.
7. Once a bar graph type is chosen from the available choices, Excel will automatically generate the bar graph, which is placed beside your original data input. While convenient, the automation can sometimes be a drawback. There is little customization or guidance, and the auto-generated graph's appearance might not fit well with your intended message.
8. Right-clicking on the bar graph that's been created will bring up a menu containing customization options. One such feature is "Add Chart Element" that allows you to include elements like chart titles and data labels to provide more clarity about the visualization. It is here that the graph begins to develop into a meaningful and presentable result.
9. Excel offers "Chart Tools" when a chart is selected. Using these tools, you can make adjustments to the chart's layout and appearance. This includes customizing colors, fonts, and various other formatting elements. Here you'll have more direct control over how the information is displayed.
10. It's advisable to familiarize yourself with the various chart types that Excel has to offer. Aside from the bar graph, Excel also has line graphs, pie charts, and scatter plots among others. Each of these chart types is best suited for particular datasets and helps you better represent and explore your data. Recognizing this range will lead to better interpretations and presentation choices.
Step-by-Step Guide Creating a Simple Bar Graph in Excel 2024 - Selecting the Data Range for Your Bar Graph
To craft a meaningful bar graph, you must first pinpoint the precise data it will represent. This involves carefully selecting the cells that contain both the categories you want to display (e.g., product names, months, etc.) and the numerical values associated with each category (e.g., sales figures, quantities, etc.). Think of it as providing Excel with the raw ingredients for your visualization. It's crucial to meticulously verify that the chosen range encompasses all the necessary information. A mistake here can lead to a bar graph that's incomplete or, worse, misrepresents your data. Once you've correctly defined this data range, you're ready to move to the next stage: instructing Excel to generate the type of bar graph you want based on this carefully selected information. This ensures that the resulting graph accurately reflects the patterns and trends hidden within your data.
1. Choosing the right data for your bar graph is crucial, as a mistake can lead to a graph that presents a misleading picture of the data, potentially influencing how it's interpreted and any decisions based on it. It's a bit like using the wrong ingredients in a recipe; the final result might not be what you expected or wanted.
2. Excel allows for selecting multiple, non-adjacent ranges of data by holding down the Ctrl key while clicking on the desired cells. This is helpful when wanting to combine distinct datasets into a single bar graph, which could be useful in comparing different experimental groups or product lines. However, it also makes it easier to mess up, so you need to be careful.
3. Bar graphs can show both qualitative (types or categories) and quantitative (numbers) data. The choice of data for your graph depends on the question you're trying to answer. If you're examining categories like "red," "blue," or "green," you'll need labels. On the other hand, when you're looking at numerical counts, you'll need to use numerical data, making sure the type of data you choose is appropriate for the type of bar graph you are constructing.
4. Excel can handle a large number of datasets, but there is a limit. You can't include an infinite amount of data series, as this could cause Excel to become sluggish. This is something to be mindful of if you're dealing with very large and complex datasets, as a visualization might not be the most appropriate way to convey all of the data. In these situations, it might be better to summarize some of the data and convey it through a table, instead of a graph.
5. Excel has a nifty feature where it can automatically detect and select your data range for the bar graph when it's organized in columns. This can be very handy, simplifying the process, especially for simple datasets. The automatic selection process is a good example of the efficiency that Excel offers, but this can sometimes break when there are issues with the data structure or types.
6. The order in which you select your data can affect how the bars are arranged in the final graph. For instance, if you're comparing the performance of different products over time, the order in which you select your data will influence the order of the bars on your graph. Make sure you understand how the data will be presented, to avoid confusion later.
7. Using conditional formatting to highlight important features in your data, like trends or outliers, can be very helpful before you even start creating the graph. This feature can offer early insights into the nature of the data, allowing you to make sure your selections are appropriate. The added visual cues from this step can really enhance the quality of the data, particularly when the data contains unexpected results.
8. When selecting the range of cells to be included in the bar graph, empty cells can produce confusing gaps or distorted visualizations. It's often better to avoid including empty cells, except in specific instances where a null/blank response or missing value is important to convey. While empty cells are valid data in some applications, it's important to realize that the inclusion of these values can sometimes lead to unintended consequences in data visualizations.
9. Different types of bar graphs have different data requirements, specifically in terms of how the data is structured and what each series represents. Understanding these differences is crucial for ensuring that you're effectively communicating your results. The choice of the type of bar graph (stacked, clustered, etc.) influences what needs to be in the range of selected cells.
10. Finally, using Excel’s keyboard shortcuts can save you a lot of time when selecting data ranges. Learning to use tools like Shift + Arrow keys for fast selection can make a real difference in the amount of time it takes to create graphs. It's a small change but can save considerable time, especially with larger datasets and more complex graphs. Even a few extra seconds saved per graph can add up over the course of many analyses.
Step-by-Step Guide Creating a Simple Bar Graph in Excel 2024 - Navigating to the Insert Tab and Finding Charts
Within Excel 2024, the journey to creating visual representations of your data starts with the "Insert" tab. This tab, situated on the Excel ribbon, acts as the central hub for adding various elements, including charts. To create your bar graph (or any other chart), locate the "Charts" group within the "Insert" tab. Here you'll encounter a range of chart options – bar charts, line graphs, pie charts, and more. The specific chart type you select will directly influence how your data is displayed, emphasizing the importance of understanding your data and choosing wisely. While Excel offers automatic chart generation and some basic customization, its tools might feel a bit restrictive for those aiming for truly unique presentations. This often leads to further exploration of the chart features to achieve a specific look or convey a particular point within your data. Understanding how to navigate this tab and discover the range of charts available lays the groundwork for effectively communicating your insights through visualization.
1. The "Insert" tab acts as a central location for adding various elements to your spreadsheet, including charts, but also things like images and text boxes. It's a pretty flexible tool for making your spreadsheets more visually appealing and informative, which extends beyond just charting.
2. Excel offers a smart feature that suggests chart types based on what data you've entered. This automatic suggestion system analyzes the data and recommends the best chart for it, which is a strong reason to ensure you've organized your data properly before you dive into making a graph. It's a reminder that how you structure your data can directly impact the quality of the charts you make later.
3. Choosing the right type of chart within the "Insert" tab can make a big difference in how clear your data is to everyone who sees it. If you pick the wrong one, like a clustered bar chart when your data ranges are very close together, the graph might not be very helpful. A stacked bar chart might be a better fit for showcasing how different categories contribute to a larger whole.
4. You can also create secondary axes in the "Insert" tab. This is really useful when your data is made up of variables with very different scales, a common situation in engineering projects where you need to compare multiple sets of measurements. The secondary axes allows you to display disparate data on a single graph and analyze them together effectively.
5. The "Insert" tab lets you create combo charts, which are a clever way of combining multiple chart types in one graph. If you're working with a mix of data, like trying to show sales figures and their corresponding percentage increases, a combo chart can be the perfect way to present it. This helps when you have different types of data that you want to present in relation to each other.
6. It's important to take some time to familiarize yourself with the different chart options under the "Insert" tab because they're not all equally useful for every type of data. Engineers often work with very detailed information and knowing when a line graph might be a better choice than a bar graph can significantly improve how your results are presented.
7. The "Insert" tab includes templates for charts that are used frequently, which saves you time if you find yourself creating similar graphs repeatedly. This can be really helpful for engineers who produce regular reports or have standard types of data they're working with. Pre-designed templates can speed up analysis if there are repetitive tasks.
8. The charts you create in Excel aren't just static pictures. You can actually interact with them by clicking on certain elements. This interaction can help highlight specific data points or filter the information shown in the graph. This dynamic aspect of Excel charts can be super helpful when you're presenting to others, as you can easily use the interactive features to clarify specific points during a presentation.
9. Knowing how to use the "Insert" tab effectively can make working in a team a lot smoother. It ensures consistency when you're creating data visualizations for shared documents. This consistent approach to visualizing data makes it clearer for everyone, regardless of their technical background, which in turn can make it easier for teams to communicate complex results.
10. By learning to use the "Insert" tab well, you can make your data analysis workflow a lot more efficient. Getting quick visual feedback on your data helps you to adjust your work as you go along. For engineers, being able to change the presentation of their data in real-time can result in faster, more agile analysis processes. It's a tool to iterate quickly when you're working with lots of data.
Step-by-Step Guide Creating a Simple Bar Graph in Excel 2024 - Choosing Your Preferred Bar Chart Style
When crafting a bar chart in Excel, deciding on the visual style is vital to effectively communicate your data. Excel offers a range of styles, from basic 2D bars to more complex 3D options, as well as stacked and clustered variations. The style you choose should complement the type of data you have and the message you're aiming to convey. For example, if you want to compare different categories, a clustered bar chart might be the best choice. If you want to show how parts make up a whole, a stacked bar chart might be more appropriate. Once your initial bar chart is generated, Excel's built-in customization tools provide ways to fine-tune colors, layouts, and other features. This customization can improve the chart's visual clarity and make it more appealing, further emphasizing the need for considering both the style and the design of the chart. By thoughtfully exploring these options and understanding their impact, you can create visualizations that lead to a more robust understanding of your data.
1. The way a bar chart is oriented, horizontally or vertically, can significantly change how it looks and how easily people understand it. Horizontal bar charts are particularly useful when you have categories with long names because they give you more space to write them out clearly. This highlights that the choice of style has to be thought about carefully in relation to the specific data.
2. The colors you pick for a bar chart can have a surprisingly big impact on how people see it. Using colors that are very different from each other can not only catch the viewer's eye but also help them remember the information more easily. Anyone designing a graph, especially engineers, should take into account how color can affect the message of the graph.
3. Stacked bar charts are cool because they let you see not only how big each category is but also how it fits into a larger total. However, if you try to cram too many categories into a stacked bar chart, it can become really messy and difficult to interpret. It's a reminder that choosing the right data to present is as important as the style of the graph itself.
4. When a bar chart has way too many data sets or categories, it can easily overwhelm people looking at it. This is called "data overload," and it can make it hard for viewers to see important trends or differences in the data. The takeaway is that sometimes having fewer things to show can be more impactful than trying to shove everything onto the graph.
5. Adding extra details, called annotations, to a bar chart can really help people understand what's going on. For example, highlighting specific numbers or trends right on the graph. Studies have shown that these small details often help the audience understand the numbers better.
6. There's a theory in psychology called "cognitive load theory" that suggests simple things are easier for people to grasp. So, picking a bar chart style that keeps things clear and avoids confusion can make it much easier for people to understand the data and make decisions based on it.
7. When you use 3D bar charts, it can sometimes mess with how people perceive the sizes of the bars. This can lead to inaccuracies, as the third dimension can distort how large or small something looks. This is a good reason to carefully consider whether 2D bar charts might be more effective at presenting your data accurately.
8. Gridlines, those lines that divide the graph into sections, can sometimes help with readability and sometimes make things harder to see. It really depends on how many gridlines you have. Having too many gridlines can be distracting and make the data itself harder to focus on. So, it's essential to think about whether they actually add value or not.
9. When you have clustered bar charts and the bars are very close together, they can easily overlap. This can cause confusion for anyone trying to understand the data. One solution is to space out the bars or make them a bit transparent so that they don't completely obscure each other. The goal is to make the information easier to see and interpret.
10. Finally, from the perspective of how people learn, research suggests we tend to remember visual things better than just reading text. So, taking the time to pick the best style for your bar chart can really make a big difference in how well people learn from and retain the information you are presenting. It's a reminder that making graphs is about more than just visualizing data; it's about helping people learn and understand.
Step-by-Step Guide Creating a Simple Bar Graph in Excel 2024 - Customizing Your Bar Graph's Appearance
Customizing the look of your bar graph in Excel 2024 is key to making your data easier to understand and more impactful. You have a lot of control over how your graph appears, allowing you to tweak colors, axis labels, and the overall design to best suit your needs. Excel offers a variety of styles for bar charts, including 2D, 3D, stacked, and clustered options. The choice of style should be driven by the kind of information you're trying to highlight, whether it's comparing different categories or showing how parts contribute to a whole. Further refinement is possible through things like adding notes or annotations, considering how gridlines impact readability, and ensuring that bars are spaced appropriately to avoid clutter. The goal of customizing your bar graph is to make it both visually appealing and effective at conveying the meaning of your data, ensuring that the audience not only notices the graph but also grasps the insights it presents. While Excel's automation can be helpful, it's important to realize that a well-designed graph takes more than just a few clicks.
Once you've generated your basic bar graph, Excel provides a variety of ways to fine-tune its appearance to make your data pop. One of the most straightforward yet impactful customizations is altering the color scheme. Studies show that using distinct colors not only enhances the overall look but also makes the information stick in people's minds better, potentially leading to increased recall of the presented data. It's a design element that can be easily overlooked but can have a significant effect on the final impression.
While Excel offers 3D bar graphs, it's worth considering the potential downsides. Adding that third dimension can sometimes mess with how we naturally perceive size and comparisons. In some situations, it can distort the data's visual representation, leading to misinterpretations. 2D bar graphs, on the other hand, usually provide a more accurate reflection of the relationships in your data. The decision to use 2D or 3D often depends on the nature of your data and your objectives for presenting it.
The way the bar chart is oriented—horizontal or vertical—can influence how easily people read and understand it. Horizontal bar graphs come in handy if you have categories with longer names or more complex descriptions, since they allow you to write them out without having to worry about text getting squished. The increased space can lead to better comprehension, making it less likely that the audience will misinterpret what the labels represent.
Maintaining consistency in your color schemes across several graphs can also enhance understanding. By thoughtfully choosing color palettes that help group similar data points together, you create a sort of visual code that the viewer can pick up on quickly. This allows for a more intuitive grasp of how the different categories relate to each other, especially if you are comparing multiple sets of data over time.
When crafting a bar chart, it's important to recognize that cramming in too many categories can sometimes do more harm than good. Too much visual information can overwhelm the viewer, potentially making it difficult to pinpoint the important patterns or differences you want to highlight. Striving for clarity often involves some hard choices about which data elements are most essential to include for the message you want to convey.
Annotations, such as adding specific values or labels directly onto the graph, can dramatically improve the audience's ability to understand your data. Simply showing the numbers isn't always enough. Providing context and explaining particular findings can help viewers connect specific data points to the broader story you are trying to present. It can be helpful to think about what additional information your audience would benefit from knowing in order to interpret the graph correctly.
Cognitive load theory in psychology suggests that we process information more easily when it's not overly complex. Bar charts that adhere to this principle, by focusing on clear and well-organized representations, tend to be easier for people to understand. This in turn means they are more likely to absorb the information correctly and make decisions based on the data without misinterpreting the visualizations.
Gridlines can be a mixed bag in terms of readability. While they can serve as helpful visual cues, particularly for large or complex data, too many can distract the audience from the main point you're trying to make. It's important to consider whether the benefit of having more gridlines outweighs the potential cognitive clutter they might introduce.
In clustered bar charts, the space between bars plays a crucial role in clarity. Research has shown that adequate spacing can minimize or eliminate overlap between the bars. This is important because overlapping bars can obscure the data comparisons that make clustered charts so valuable, which can in turn lead to misinterpretations and incorrect conclusions.
Finally, when it comes to presenting data, the ability to select the most appropriate bar chart style is a skill that can make a big difference. Understanding the strengths and weaknesses of the different bar chart options is crucial to effectively communicating your findings. Certain data types lend themselves to particular styles, and a solid understanding of these nuances will lead to more impactful and clear visualizations of your research results.
Step-by-Step Guide Creating a Simple Bar Graph in Excel 2024 - Saving and Reviewing Your Completed Bar Graph
Once your bar graph is finished in Excel, it's crucial to save your work to avoid losing your progress or any changes you've made. You can do this by going to the "File" menu and selecting "Save". Be sure to pick a good filename and file type that will be easy to find later on. After saving, it's a good idea to take a moment and review your completed bar graph. This means checking whether the data is shown accurately and if the graph looks good overall. Make sure the labels are clear, the colors are used effectively, and the design helps get your message across. A well-designed graph makes the data easier to understand and can enhance the viewer's experience. A nicely done graph not only looks good but also ensures that your key insights are clear and easily understood.
1. Excel's automatic save feature is a lifesaver, especially during those drawn-out graphing sessions. It helps ensure your completed bar graph isn't lost if the program unexpectedly quits, a common occurrence in software. While seemingly basic, this automatic saving is a crucial feature that minimizes data loss frustration.
2. The ability to export bar graphs to various formats, like PDFs or images, is really helpful. It allows for easy sharing and inclusion within reports or presentations, making your work accessible to a wider range of individuals, such as team members or other researchers. This portability of the graph is a benefit for collaboration and dissemination.
3. I found that hyperlinks can be added to individual data points within a bar graph. This is handy because it enables quick access to additional information or related datasets, increasing the interactive nature of the graph. The ability to link related elements offers a pathway for deeper investigation, an aspect critical in research. However, if too many links are used, the design can be overwhelming and distract from the key aspects of the graph.
4. Excel allows for layering extra elements, like trendlines or data tables, onto the bar graph. This can make the graph more informative and give users multiple perspectives on the data. However, too many overlays can cause clutter, obscuring the central message of the graph. It's a tool that needs to be applied with some restraint.
5. The data refresh option is a timesaver. When the original data is updated, it automatically reflects the changes in the graph without needing to remake it entirely. It can be a real help if you are working with a large or frequently changing dataset. The ease of updating eliminates a tedious step and keeps the analysis current.
6. Slicers are an interesting feature of Excel 2024. These allow users to filter data within the bar graph itself, enabling focused analyses of specific parts of the data. This ability to drill down offers a more targeted look at a particular aspect of the data and is a valuable addition to the analytical tools available within the program.
7. Excel offers features to help visually impaired users understand bar graphs, an important part of making data visualizations accessible to everyone. It ensures your insights are accessible to a wider audience. This consideration for those with disabilities adds to the overall usability and impact of the visualization.
8. The ability to embed the completed bar graph into other programs like PowerPoint or Word is a nice touch. It makes creating comprehensive and visually consistent presentations much easier. This seamless integration streamlines the presentation development, making the analysis accessible within the context of a presentation.
9. Using keyboard shortcuts when creating graphs can save time. Knowing shortcuts like Ctrl+C and Ctrl+V can help speed up tasks, particularly when you're working with multiple similar datasets. While a small aspect of the tools, mastering the keyboard shortcuts has a cumulative benefit over time, making the overall analysis much faster.
10. Being able to tweak the look of graph gridlines is a good design touch. You can make them more prominent for clarity or tone them down if they are causing too much visual clutter. This control over the visual elements allows you to fine-tune the graph for optimal readability and presentation, adding a level of professionalism to the final result. The downside is that it requires a good understanding of design principles and can be easily misapplied.
More Posts from mm-ais.com:
- →7 Proven Techniques to Overcome Analysis Paralysis in Decision Making A Data-Driven Approach
- →The Evolution of Business Directories From Print to Digital in 2024
- →7 Effective Techniques to Craft a Compelling Cover Letter Opening in 2024
- →Crafting a Compelling Statement of Interest 7 Key Elements for 2024 Job Seekers
- →The Rise of Contextual Advertising A Deep Dive into Privacy-Focused Digital Marketing Strategies in 2024
- →7 Cost-Effective Local SEO Tactics Small Businesses Often Overlook in 2024