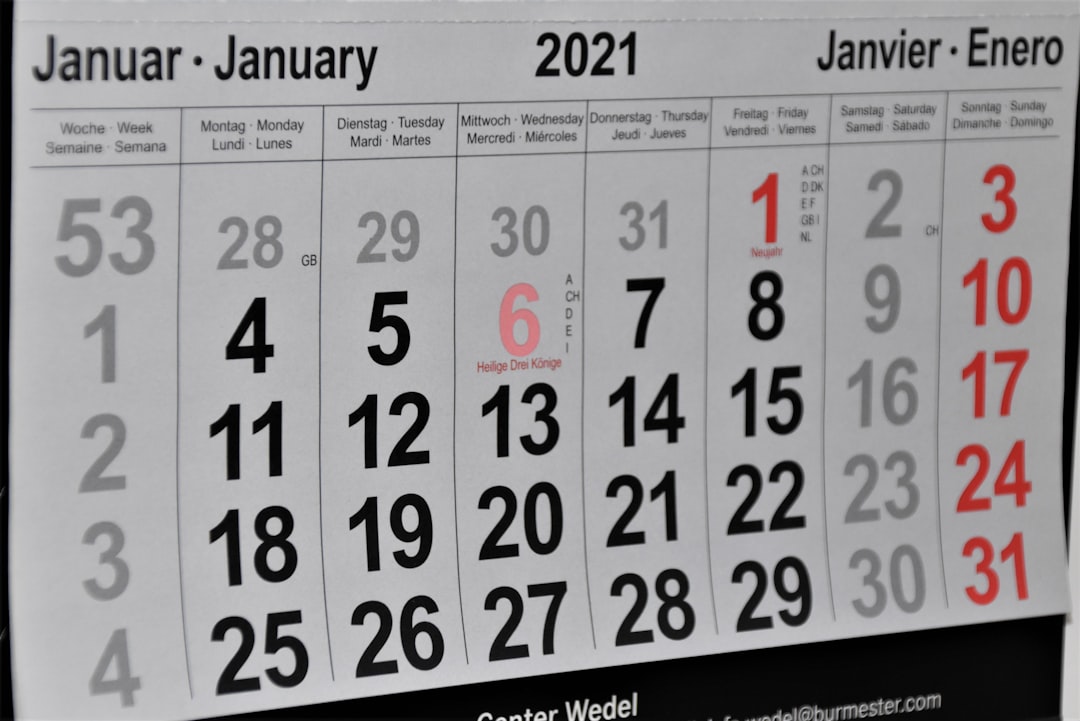Streamlining Your Schedule A Step-by-Step Guide to Adding External Calendars to Google Calendar in 2024
Streamlining Your Schedule A Step-by-Step Guide to Adding External Calendars to Google Calendar in 2024 - Understanding Google Calendar's External Integration Capabilities
Google Calendar's strength lies not just in its core functionality but also in its ability to connect with the outside world. This opens up a lot of possibilities for making your scheduling life easier and more efficient. Google Calendar's API makes it possible to bridge the gap between your calendar and other tools you use, like project management apps. Imagine having your Trello tasks show up directly in your calendar, or easily scheduling appointments through Calendly without jumping between apps.
Collaboration gets a boost too. You can invite others to make changes to your calendar, making group planning smoother. And with tools like Zapier, managing multiple calendars becomes less of a headache. The flexibility to connect Google Calendar with a diverse range of applications, from Slack to WordPress, empowers users to build a personalized scheduling ecosystem tailored to their needs. While this integration capability has always been present, its value becomes even clearer when aiming for a consolidated and efficient scheduling system.
Google Calendar's ability to connect with external calendars goes beyond basic scheduling. It acts as a central hub, pulling in data from various sources—from project management to communication tools—to create a unified view of one's schedule. While it can integrate with many apps, its API allows project management apps like Trello to tie tasks and deadlines directly to your calendar. This integration with tools like Calendly streamlines appointment management and reduces the complexity of scheduling.
Interestingly, Google Calendar can also be configured to permit others to edit events, fostering better collaboration in shared calendars. Tools like Zapier automate the process of syncing multiple Google Calendars, preventing inconsistencies and streamlining the flow of events across multiple calendars. Task management software like Asana can link directly to Google Calendar. The integration allows for the generation of calendar-based tasks and, in certain cases, can be configured to automate scheduling via Asana's rules.
Slack integration can streamline team communication and scheduling for meetings and project discussions. It's not just for productivity; you can even generate content marketing calendars when connected with WordPress. Although Google Calendar might not be designed for this purpose, it can be used to schedule and plan out content creation. Even migrating from other platforms to Google Calendar is easier due to its capability to import events in bulk. And if you primarily use Outlook, a solution like CompanionLink provides a consistent experience across both platforms, bridging the gap between the ecosystems. However, there are occasional quirks with these integrations, often requiring manual intervention and adjustments for them to consistently function as intended, making the process more of an art than a science.
Streamlining Your Schedule A Step-by-Step Guide to Adding External Calendars to Google Calendar in 2024 - Preparing Your Google Account for Third-Party Calendar Access
To effectively integrate external calendars with Google Calendar, you'll need to prepare your Google Account. This involves making sure your account is set up to interact with other apps and services. First, you should identify a third-party calendar app that's designed to work with Google Calendar. This ensures a smooth integration process and improves the overall experience of managing your schedule across different platforms.
Managing these third-party connections is fairly easy. Google has a dedicated section in your account settings where you can manage which services have access to your calendar data. You'll find this under "third-party connections". It's good practice to be mindful of which apps you grant access to and regularly review these permissions.
Interestingly, Google Password Manager can also streamline the process when connecting to external services. If you've saved the password for a service within Google Password Manager, you may find a direct link to its Google Calendar settings. While this isn't always the case, it's a helpful feature to keep in mind. Overall, understanding these account-level settings is critical for anyone wanting to bring their schedules together with external tools, ultimately creating a more centralized and efficient calendaring environment. While these integrations can be powerful, they're not always perfect and occasionally need some manual tweaking.
To effectively utilize Google Calendar with external calendars, you first need to find a compatible third-party app that can integrate with Google's system. Managing the connections between your Google account and these outside services is handled through the third-party connections page within Google Account settings. Interestingly, if you've saved a password in Google's Password Manager for a particular service, it may provide a shortcut to access and modify your calendar settings.
For instance, syncing your Google Calendar with Outlook requires going to your Google Calendar account, navigating to the settings through the gear icon, and then managing your calendars and their sync options within those settings. If you want to share a Google Calendar with someone else, you can hover over the calendar in question, click on the three-dot menu, and choose “Settings and Sharing.” Inside the sharing settings, you'll find a section for managing event access, allowing you to tailor who can view or modify events.
Scheduling appointments within Google Calendar is straightforward, just provide the event details like title, duration, date, and time. One neat feature is the ability to set working hours, accessible in the settings under "Working hours & location." This can aid in both scheduling and time management. Moreover, you can create and share individual calendars, effectively separating different aspects of your life, which helps keep things organized and streamlined.
However, there are a few things to consider. Each external app interaction requires careful thought concerning data privacy. While convenient, sharing your events with third-party apps means those apps have access to your personal information. Luckily, Google offers granular control over the level of access each app can have, allowing you to choose between full visibility or simply read-only access.
Google employs OAuth 2.0 for securing these connections, aiming to prevent unauthorized access. It's also helpful to understand how to import events in bulk using CSV files, particularly if you are moving from another calendar system, as this can significantly reduce manual data entry. Keep in mind, however, that external calendars might not always perfectly align with your main calendar view. Understanding the event visibility controls is vital to maintain the desired calendar layout.
Different apps often have varying interpretations of time zones, especially when scheduling international events. Double-checking these settings is crucial to avoid accidental mistiming. Sync frequencies can also vary, meaning updates to your calendars may not be instantaneous, something to consider when expecting real-time event reflections. While using automation tools like Zapier can simplify things, it's important to realize they are prone to errors if not well-maintained. Duplicates and scheduling mistakes are a possibility if not double-checked.
Also, not all calendar systems play nicely with Google Calendar. Especially those less popular ones, might lack the necessary features for a smooth experience. Lastly, Google's API has usage limits, so applications that frequently pull or push data could hit those limits and potentially disrupt service. It's wise to stay aware of these limitations and configure your third-party apps accordingly. Ultimately, mastering these aspects will lead to a more tailored and efficient experience when using Google Calendar as the central hub for managing your schedule.
Streamlining Your Schedule A Step-by-Step Guide to Adding External Calendars to Google Calendar in 2024 - Step-by-Step Process to Add Work Schedules to Google Calendar
Integrating your work schedule into Google Calendar can be a powerful tool for organizing your time. You'll begin by opening Google Calendar in your web browser and accessing the settings to create a new calendar specifically for work shifts. Give this calendar a descriptive name and set the time zone appropriately. Once created, you can start adding individual work shifts or create recurring events to represent regular patterns in your schedule. Google Calendar gives you the ability to set specific time frames for shifts and include any pertinent details. If you need to collaborate with coworkers or managers, you can share your work schedule calendar by granting access to specific individuals, choosing the appropriate permission level for each person.
Google Calendar also allows you to pull in schedules from other systems through iCal links, which can be a great way to centralize all of your scheduling needs in one place. This is especially helpful if you have different work-related calendars that need to be combined. When importing or creating calendar events, double-checking the details is essential to prevent potential problems. While this process of integrating external schedules can add a layer of complexity to Google Calendar, it also provides the benefit of unifying your scheduling data. Paying close attention to the details and taking the time to set things up properly will ultimately allow you to use Google Calendar to improve your work schedule organization and maximize your efficiency.
To integrate work schedules into Google Calendar, you first need to access the web application through your preferred browser. From there, you'll want to dive into the settings menu by clicking on the gear icon located in the top right corner. Within the settings, look for "Add calendar" which is usually located in the left-hand menu. To create a new calendar for your work schedules, select "Create new calendar" and assign it a recognizable name. It's a good idea to give it a description as well and ensure the time zone is correctly configured. Hitting "Create" finalizes the new calendar.
Scheduling individual shifts is a straightforward process. Choose a date and time slot within your calendar and click on "Create event." Within that new event, you can define the duration of the shift and add any necessary notes for the specific shift. For repeating shifts, such as daily or weekly schedules, select "Does not repeat" when initially creating the event. This allows you to set the desired recurring frequency (daily, weekly, monthly, etc.) after it's created.
Should you need to share your work schedule with coworkers or supervisors, go to the "Settings and sharing" option associated with your work schedule calendar and add their email addresses. Don't forget to assign appropriate permission levels based on whether you'd like them to view only or have editing capabilities.
In the same way, if you want to combine your work schedule with your personal calendar, navigate to the "Settings for my calendars." Select the personal calendar you want to link and use the "Share with specific people" section to grant access to it.
To import a calendar from a separate application like Canvas or another similar online system, locate the "Add calendar" box on the left side of the calendar. Click the "+" button near "Other calendars" and choose "From URL." Paste the iCal link you obtained from the external calendar into the provided text box and click "Add Calendar." This is how you can pull data into Google calendar and integrate your events from a range of apps or platforms.
As a final step, meticulously verify the details of any new or edited events to eliminate errors before you save those events in Google Calendar. If you don't, you could end up having the wrong time or date for an event which could have impacts later on. Google Calendar is an excellent tool and this type of feature can potentially make people's schedules more accurate and provide them with the insight to make better decisions concerning their time.
Streamlining Your Schedule A Step-by-Step Guide to Adding External Calendars to Google Calendar in 2024 - Syncing Personal and Professional Calendars for Better Time Management
Integrating your personal and professional life through your calendar can be a game-changer for managing your time effectively and avoiding scheduling mishaps. Combining both your work and personal commitments into a single view within Google Calendar gives you a complete picture of your obligations, making it easier to balance your work, personal life, and leisure time. Google Calendar's features like sharing options and the ability to layer multiple calendars are crucial for achieving this integration, allowing you to see everything at once. To further boost your scheduling skills, consider utilizing external tools and approaches like time blocking and integrating with to-do list apps. These practices can further improve your scheduling efficiency, ensuring you stay on top of important events and deadlines. In the end, having a calendar that effectively synchronizes your diverse commitments contributes to a more balanced and well-organized life.
Bringing your work and personal schedules together in one place, like Google Calendar, can be a surprisingly powerful way to manage your time better. It's about reducing the mental strain of juggling two separate calendars. Imagine having all your appointments, deadlines, and personal commitments in one view. This single view not only streamlines how you see your time but also helps you be more aware of where your time is going.
Researchers have found that managing multiple calendars can be a drain on our mental resources. By having both your personal and work calendars in one spot, you can reduce the mental burden of switching back and forth between different interfaces. This can lead to a sharper focus on the task at hand and potentially improve productivity. It can also make time blocking more effective. When you can see everything, it's easier to allocate specific chunks of time for different activities, whether it's a work meeting, a doctor's appointment, or some time for personal hobbies.
When everything is in one place, you get a more holistic view of your commitments. This allows you to plan more effectively. Interestingly, studies have shown that people who use integrated calendars are better at estimating how long things take, and this leads to better adherence to the schedule.
One common headache when using separate calendars is conflicts in scheduling. Maybe a work meeting overlaps with a kids' soccer game. By merging your calendars, it's much easier to spot and avoid these conflicts. This means fewer missed appointments and less scrambling to make things work.
Time zone differences can be tricky, especially if you're coordinating with people in different locations. Thankfully, with Google Calendar, when you set the correct time zone in your calendar, events are displayed in the correct time zone across different devices, and when the calendar entries are created correctly.
Furthermore, there's evidence that merging calendars enhances collaboration, making teamwork a lot smoother. This is because it reduces the time spent in back-and-forth communication trying to find a suitable time for everyone to meet. Plus, Google Calendar enables integrations with other tools, leading to more automated ways of scheduling.
Another consequence of this combined view is that you become more accountable for your time. When you can see all your commitments, both personal and work-related, it's easier to realize how much time you're allocating to each area of life. And because you can see the whole picture, it tends to lead to better behavior patterns regarding time commitment.
Research suggests that individuals with a good work-life balance tend to have better mental health. Managing both aspects of life in a coordinated way can help individuals see how their choices impact their well-being and adjust accordingly. This might lead to a decrease in stress because it helps individuals get a better idea of where they can schedule in more personal or leisure time.
The reliability of the calendar can increase as well. If you have a consolidated view of your calendar, and if the calendar entries are well maintained, this reduces the chance of errors. If you ensure that all event details are correct, there's less chance of missing important information.
Ultimately, merging your personal and professional calendars can do more than just help you keep track of events. It can free up cognitive resources, make scheduling more efficient, increase your planning prowess, and improve the overall quality of your life. This simple action can impact your overall time management in powerful ways.
Streamlining Your Schedule A Step-by-Step Guide to Adding External Calendars to Google Calendar in 2024 - Troubleshooting Common Issues When Adding External Calendars
Integrating external calendars with Google Calendar can sometimes be tricky, with a few common hurdles to overcome. One frequent issue is using the wrong URL format or not having the correct permission settings, which blocks the calendar from connecting properly. Another problem users might face is syncing difficulties, often caused by privacy settings. If the external calendar isn't shared publicly or doesn't have the right sharing permissions, Google Calendar won't be able to access or update the events. It's important to double-check that both the calendar and sharing settings are configured properly. Additionally, refreshing the calendar or clearing cached data, like offline items, can fix many sync problems. By anticipating these potential snags and knowing how to troubleshoot them, users can avoid frustrating delays and ensure their schedules are seamlessly integrated across different platforms, making Google Calendar a truly powerful tool for managing time efficiently.
When trying to bring in calendars from other sources, it's not always smooth sailing. One thing that can trip you up is that different calendars have varying levels of feature support. For instance, if a calendar doesn't handle time zones properly, it can mess up event times, leading to missed appointments.
Another quirk is the speed at which these calendars sync with Google Calendar. Some update in real-time, while others can lag by hours, which can lead to confusion if you expect immediate changes.
One of the most common annoyances is getting duplicate events when you combine multiple calendars. This happens because some apps let you subscribe to the same event multiple times, cluttering up your view.
It's also worth considering the level of security that external calendar providers use. Some may not protect your data as strongly as Google does. So, be mindful of the potential privacy issues when connecting external calendars.
Google sets limits on how often apps can interact with its system to prevent misuse. This can impact users who are relying on lots of calendar integrations. If an app makes too many requests in a short period, your calendar updates might stop completely until the limit resets.
Furthermore, external calendars may interpret time zones differently, especially during daylight saving time. This can cause synced events to display the wrong time if the other calendar isn't handling the time changes correctly.
Even when you've got everything hooked up, you might find yourself tweaking settings to make things work properly. This is because each calendar app usually has its own default configurations. While these tweaks can be a bit frustrating, they're often necessary to make sure everything displays correctly.
When you let other apps edit your Google Calendar, be cautious. They could accidentally modify or delete events. Make sure to carefully review the permissions you grant.
Sometimes, these connections just fall apart for no obvious reason, usually when Google or the other app updates. You might need to reconfigure or reconnect those calendars to get them working again. It's an easy thing to overlook until something goes wrong.
Lastly, if you're layering a bunch of calendars, it can get visually overwhelming. If you don't use color coding or find a way to organize them effectively, keeping track of all those events can be a challenge. This can lead to accidentally missing important things.
Understanding these potential hiccups and taking steps to minimize them is crucial to a smooth calendar experience. It's an area where it might be worthwhile to do some experimentation to figure out the ideal configuration for your needs.
Streamlining Your Schedule A Step-by-Step Guide to Adding External Calendars to Google Calendar in 2024 - Maximizing Efficiency with Google Calendar's Advanced Features in 2024
Google Calendar has evolved significantly in 2024, offering a range of advanced features that can drastically improve scheduling efficiency. One notable addition is the enhanced ability to handle multiple time zones through the World Clock feature, making it much easier to coordinate meetings across global teams. The default meeting length can now be adjusted to shorter intervals like 15 minutes, which can help minimize unnecessary time spent in meetings and improve scheduling flow.
The integration of Google Calendar with other Google services like Docs, Gmail, and Chat has become increasingly seamless. Creating calendar entries directly within these platforms can streamline workflow by reducing the need to switch back and forth between applications. Delegation of calendar management capabilities is another beneficial change, empowering colleagues or assistants to edit or delete entries, which can be a considerable time-saver for busy professionals.
Beyond internal Google integration, you can easily embed your calendar onto a website, making it accessible to anyone you choose. There's also a growing trend in adopting external scheduling apps that integrate with Google Calendar. These third-party apps can optimize meeting management, reducing back-and-forth communication and potentially eliminating scheduling headaches. However, keep in mind that relying too heavily on third-party apps can introduce potential privacy and synchronization issues that need careful consideration. Overall, by using Google Calendar's advanced features and experimenting with the right external apps, you can create a streamlined and efficient scheduling system personalized to your needs.
Google Calendar offers a range of features beyond basic scheduling that can significantly enhance your efficiency in 2024. For instance, navigating across different time zones is simplified with the built-in world clock, which automatically adjusts for daylight saving time changes. While this is helpful, it does require paying close attention to details during calendar entry.
Interestingly, the default meeting length can be adjusted to 15 minutes, something that could be useful when trying to make better use of time in meetings. However, it might not be suitable for all kinds of meetings.
Creating calendar events is becoming increasingly integrated with other Google products, such as creating calendar invites from within Google Docs or Gmail. While potentially handy, this does make you more reliant on Google for all your scheduling needs, It seems a curious design decision, but may improve workflow for some people.
Delegating calendar management capabilities has been introduced to Google Calendar. While this could improve collaborative scheduling in teams, it also raises some questions about access controls and who has access to your calendar.
There are some small quality of life changes that might seem trivial. For example, you can create a new calendar event just by typing "cal.new" in your browser's search bar, which is faster than going through the menu system. These small changes don't alter the core structure of Google Calendar, but they might result in improved usability for some people.
Furthermore, it's possible to integrate Google Calendar with numerous other calendars and social media platforms. And if you need features that Google Calendar doesn't offer, you might be able to find a plugin to solve your specific need. However, be careful when using plugins as they might introduce security vulnerabilities.
Integrating with external calendar sources like Facebook involves getting an iCal link from the other platform and adding it through the "Other Calendars" option. While not difficult, some extra steps are needed to integrate your existing schedule with external platforms, but it does seem to be straightforward.
There has been an increased push towards app-based meeting management. These apps are designed to optimize meeting management, but it might create more complexity as you have to rely on a third-party to manage your scheduling and meeting needs. It also creates a potential risk of errors.
When creating new events, it's possible to set customized notification times. This is a great idea for anyone who has trouble keeping up with a busy schedule. While seemingly simple, this is an often overlooked tool.
If you want to share your calendar publicly, Google Calendar offers embedding capabilities for your website through the integrate settings. This is a straightforward feature to use. While Google provides tools to embed the calendar, it may be limited in flexibility, depending on what you need.
More Posts from mm-ais.com:
- →7 Real-World Case Studies of Social Media Sponsorships From Vodafone-Wimbledon to AT&T-NBA Collaborations (2024)
- →The Evolution of Webmail From Basic Email Access to Comprehensive Online Communication Hubs
- →Optimizing the Post-Purchase Stage Elevating Customer Retention in Ecommerce Sales Funnels
- →7 Key Automation Tools Revolutionizing Online Learning in 2024
- →Step-by-Step Guide Creating a Dynamic Blog Page in WordPress Using the Query Loop Block
- →7 Technical Steps to Configure SPF and DKIM Authentication for Spam-Free Email Delivery