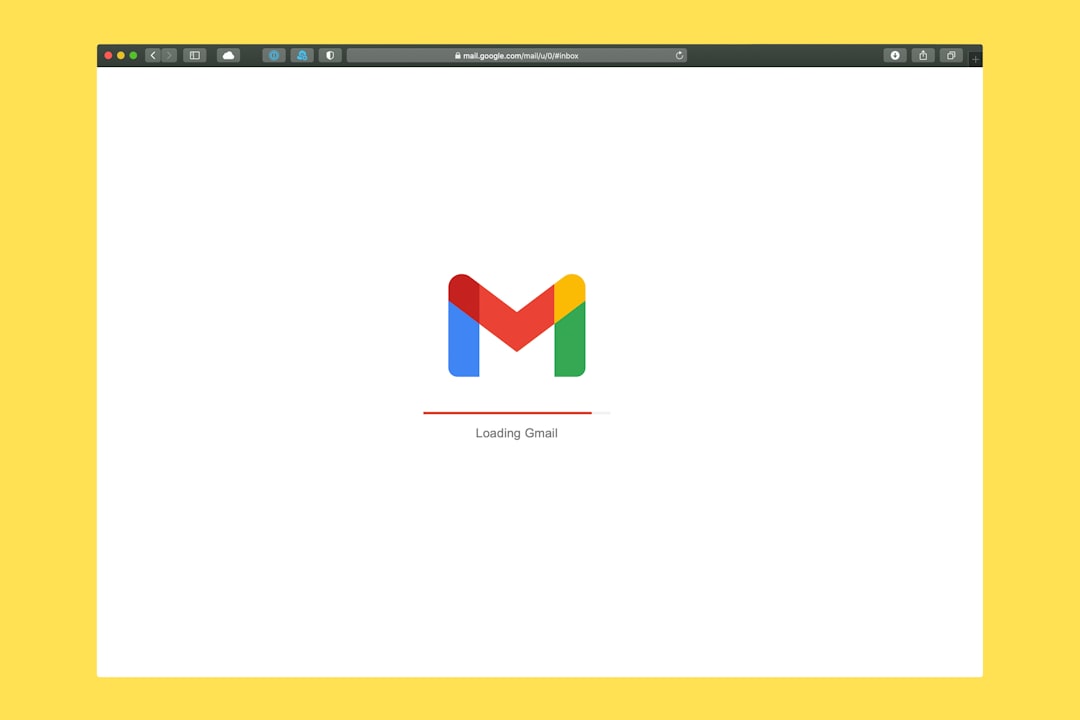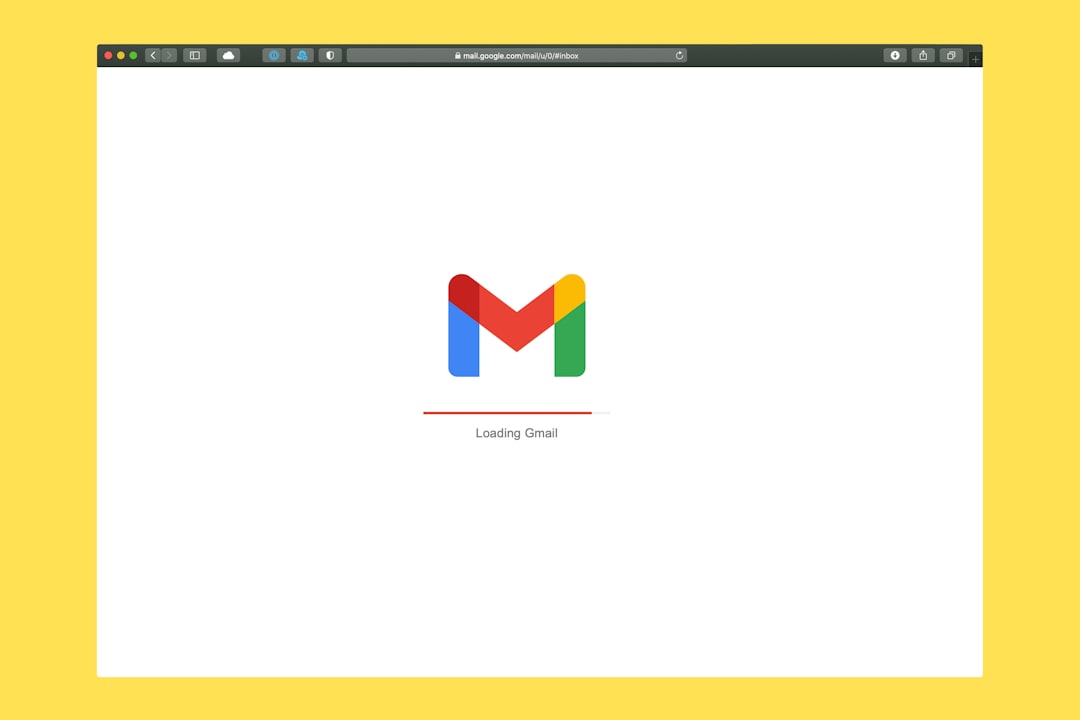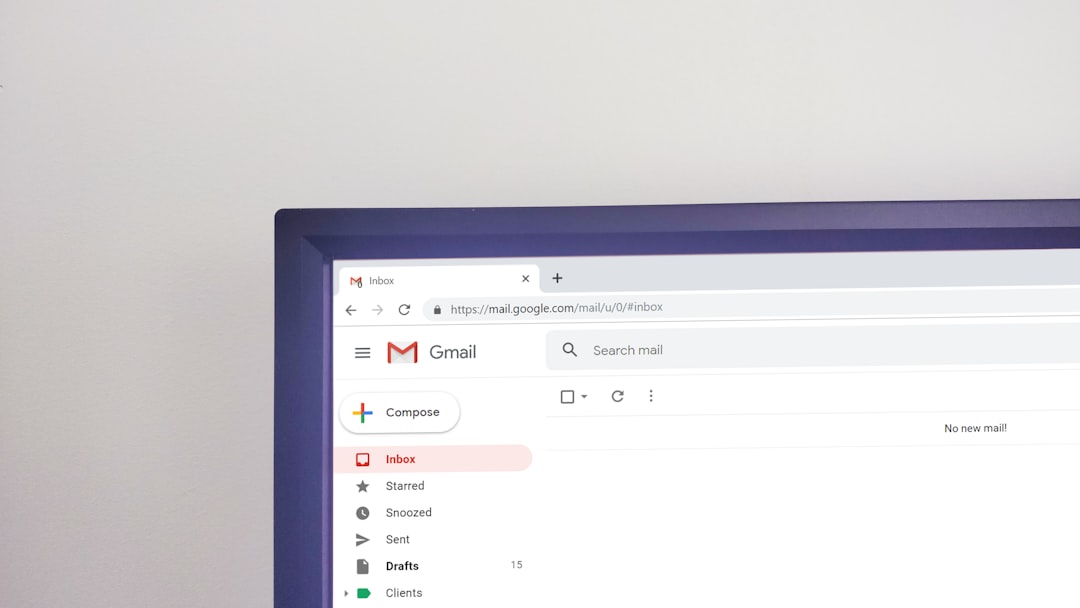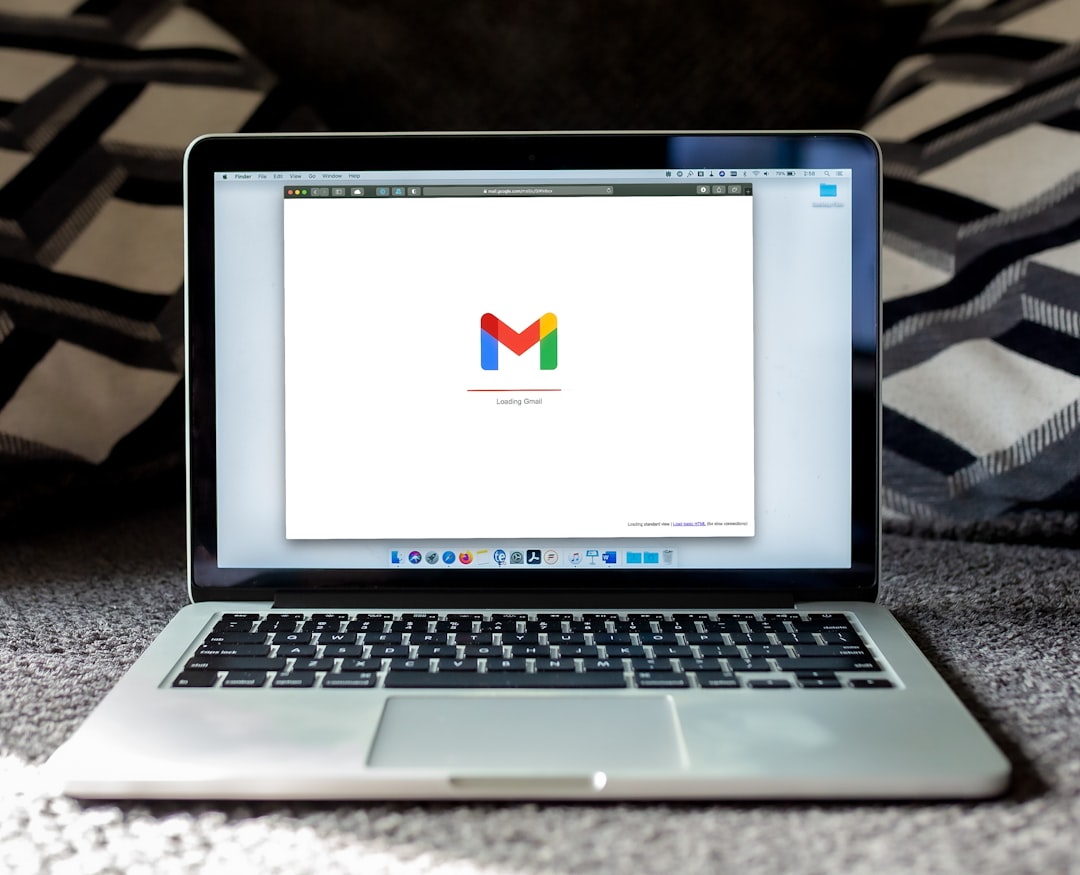Step-by-Step Guide How to Forward Emails in Gmail and Outlook in 2024
Step-by-Step Guide How to Forward Emails in Gmail and Outlook in 2024 - Setting up email forwarding in Gmail
Forwarding your Gmail emails is a simple process that allows you to receive emails in a different inbox. To set this up, head to your Gmail settings and find the "Forwarding and POP/IMAP" section. From there, you can add a new email address where you want your messages sent. Gmail will send a verification email to the new address, so make sure you have access to that inbox to complete the setup.
Once verified, you have some control over how incoming messages are handled. You can choose to keep a copy in your Gmail inbox or simply archive them. Want even more control? You can set up filters that only forward specific emails. These filters can be based on criteria like the sender's address, the subject, or even keywords in the message. While this process is pretty easy, Gmail currently doesn't let you forward to multiple addresses at once or to email groups or aliases. If you need to forward to multiple inboxes, you'll have to add each one individually and confirm them separately.
Okay, let's break down how to set up email forwarding in Gmail. As a researcher, I always find it fascinating how email systems handle these sorts of operations.
First, you need to dive into the Gmail settings. This is where you'll find the "Forwarding and POP/IMAP" tab, which holds the key to email forwarding. You can add a forwarding address there, but Gmail takes a security-conscious approach by requiring confirmation. This is a good practice to ensure that you're not forwarding emails unintentionally. Once the verification process is complete, you can choose to forward all incoming emails or only those matching specific filters. The options for managing the forwarding process seem quite robust and allow for a lot of control over how your inbox is managed.
It's interesting that forwarding retains the original sender's information, which is crucial for communication clarity and transparency. However, it's important to note that forwarding is not instantaneous, and there might be some delays, depending on factors like network load. It's worth noting that you can disable forwarding at any time, ensuring complete control over your email routing.
While forwarding is convenient, it's not a silver bullet. For example, you can't forward messages from an email group or alias. For larger organizations using Google Workspace, there might be advanced email routing features, allowing for more customized rules based on specific business needs.
Step-by-Step Guide How to Forward Emails in Gmail and Outlook in 2024 - Verifying forwarding addresses in Gmail
Verifying forwarding addresses in Gmail is a necessary step to ensure your emails are actually sent to the right place. After you've added the address you want to forward to in Gmail settings, you'll receive a confirmation email there. You have to click a link in that email to prove you have access to the account. If you're using Gmail through work or school, you might not need to verify if the forwarding address is for another user or group in your organization. It's good to know Gmail requires this verification as an added security measure, to be sure you are actually directing your emails where you intend. Once you've completed verification, you can choose how you want to manage your incoming messages and set up filters, making your inbox even more personalized.
Email forwarding is a great way to keep track of your messages, but Gmail has built in several security features and operational details that are worth examining. I like how the confirmation process makes it difficult for anyone besides the email owner to complete forwarding setup. This makes the whole system much more secure, particularly since unique confirmation links expire after a certain period. Gmail also lets you set options on how forwarded messages are retained. This is helpful if you want to keep your primary inbox uncluttered, and it prevents important messages from getting lost in the shuffle.
Gmail's approach to forwarding is quite clever and robust. The security logging feature allows users to track who has access to their emails, which is an important capability for security. Users can also take advantage of Gmail's built in filters not just for forwarding, but also to automate email organization based on sender, subject or keywords. Forwarding retains the sender information, which is great for maintaining the original context of a message, especially when communication needs to be transparent.
While the forwarding process is incredibly convenient, it's not instantaneous. There can be some delays, depending on things like network traffic. If you plan to rely on email forwarding to connect to third-party applications, you might need to do some additional configuring. Gmail does have sending limits for forwarded emails, which is a good thing to keep in mind to avoid spamming. While there are certainly some nuances with this process, it's nice to see that it also works well with older email platforms, which makes the system very inclusive for many types of email users.
Step-by-Step Guide How to Forward Emails in Gmail and Outlook in 2024 - Creating automatic forwarding filters in Gmail
Creating automatic forwarding filters in Gmail adds another layer of control to your inbox, letting you automatically send specific emails to a different address. First, you'll need to set up your forwarding address in the "Forwarding and POP/IMAP" settings, and then you'll go to the "Filters and Blocked Addresses" tab to actually create the filter. This is where you can set up the rules for what kind of emails you want to forward. These can include things like the sender's address, specific keywords in the subject line, or even certain words in the email body. Gmail will then forward all new emails that match these criteria, helping to keep your inbox organized and focused. However, it's important to remember that filters only apply to new emails, so anything received before you set up the filter won't be forwarded. While this feature gives you a lot of flexibility, it still has its quirks. For example, Gmail doesn't let you forward to multiple addresses at once, which can be frustrating if you need to share emails with several people.
Setting up forwarding filters in Gmail can significantly enhance email management, especially for those juggling multiple inboxes. It allows you to create personalized rules based on specific criteria like keywords, phrases, or sender addresses. This gives you granular control over which messages are forwarded and which stay in your main inbox.
What's interesting is that Gmail preserves the original sender's information during forwarding. This maintains transparency and helps trace the context of conversations. However, automatic forwarding isn't instantaneous; it can experience delays depending on server load and network traffic. It's essential to keep this in mind for urgent communication.
Gmail takes a security-conscious approach by requiring you to verify your forwarding address. This is a smart safeguard against unauthorized forwarding and protects sensitive information. Unfortunately, Gmail currently limits forwarding to single addresses, meaning you can't forward to entire email groups or aliases. This can become quite cumbersome, especially for larger organizations.
For businesses using Google Workspace, advanced routing features are available, allowing for more complex filtering rules to align with specific business needs. This offers a highly customized approach for managing communication workflows.
You also have the flexibility to retain copies of forwarded emails in your primary Gmail inbox. This helps maintain a tidy workspace while ensuring access to important correspondence. While forwarding is convenient, Gmail imposes daily sending limits to prevent spamming. This is a responsible measure that maintains the integrity of the service. It's also impressive that Gmail's forwarding features work well even with older email platforms, making it a very accessible system for a broad range of users.
Step-by-Step Guide How to Forward Emails in Gmail and Outlook in 2024 - Configuring email forwarding in Outlook
Email forwarding in Outlook lets you send incoming messages to a different inbox. It's a simple process but differs depending on whether you're using the desktop app or the mobile version. To enable forwarding in Outlook, you generally need to go to settings and enable it. You'll then be asked to enter the email address where you want to send your messages. If you want to keep a copy of the original messages, there's an option to do that, too.
If you're using the desktop version, you can even set up custom rules to forward emails based on certain criteria. This could be based on the sender's email, the subject line, or keywords in the message. You can also choose to have emails forwarded to a specific folder in your inbox. While Outlook's forwarding feature seems easy to use, it's important to pay close attention to the settings to make sure it's set up properly for your needs.
Outlook's email forwarding system is an intriguing beast, and while it shares similarities with Gmail, it offers a unique approach with its own strengths and quirks. Let's delve into the world of automatic email forwarding in Outlook, a process that can be equally captivating for a researcher or engineer.
Outlook offers a similar filter-based forwarding feature as Gmail. You can tell Outlook to forward emails based on the sender, subject line, or specific keywords, letting you create rules to handle messages with great precision. This level of customization gives you the ability to create tailored strategies to manage your inbox effectively.
Unlike Gmail, Outlook seamlessly synchronizes forwarding settings across devices. So, if you set up a new rule on your desktop, it will instantly appear on your phone. This is a significant advantage for managing your email from different locations, ensuring that the same set of rules apply everywhere. This is particularly valuable in today's increasingly mobile work environments.
Outlook follows a similar approach to Gmail by preserving the original sender's information in forwarded emails, which is very important for maintaining transparency and preserving the context of communication. This practice, however, leads to some interesting side effects. For instance, forwarded messages can become slightly larger than the original due to the included metadata, adding some overhead to the forwarding process.
Outlook takes security seriously, similar to Gmail. It often requires users to authenticate certain forwarding actions, and allows for two-factor authentication, which adds an extra layer of protection to your account. This careful approach helps to prevent unauthorized access and ensures that only the legitimate email account owner can change the forwarding settings. This is a welcome feature for those who work with confidential information.
Outlook stands out with its advanced rules and exceptions feature. This lets you create complex rules that forward emails only if they meet specific criteria, while simultaneously excluding other messages. This can be a valuable tool for managing communication, especially when dealing with multiple email accounts or large organizations.
Unlike Gmail, which is limited to forwarding to a single address, Outlook allows you to set up multiple forwarding addresses. This can be a huge convenience for users who need to share the same email with several recipients, without setting up separate rules for each one.
Outlook processes its forwarding rules on the server side. This means that the rules continue to work even when you close the Outlook application, significantly reducing the risk of missing important emails. It's a subtle, but efficient design choice that makes the whole process more reliable and secure.
Outlook also has tight integration with other Microsoft services, such as Teams and SharePoint, allowing for seamless collaboration and a truly integrated approach to communication and information sharing. You can set rules to forward specific messages to colleagues in Teams or direct meeting requests to designated SharePoint groups.
Outlook offers advanced search syntax when creating forwarding rules, which can be a big help for creating precise conditions. You can use operators like AND, OR, and NOT to tailor your rules even further. The level of detail you can achieve with these rules is quite impressive.
Although Outlook is more user-friendly for forwarding to multiple addresses, it does have daily limits on the number of emails you can forward to avoid spamming and keep its servers from being overwhelmed. It's a responsible practice that ensures a healthy email ecosystem, but it's worth keeping in mind if you need to forward a large volume of emails on a regular basis.
Step-by-Step Guide How to Forward Emails in Gmail and Outlook in 2024 - Manual forwarding of individual emails
While setting up automatic forwarding rules in both Gmail and Outlook can be helpful, sometimes you just need to send a single email to someone else without the fuss of filters or configurations. Both services offer easy ways to manually forward individual messages. In Gmail, you can simply select the email you want to forward, click the "Forward" button, and enter the recipient's email address. This is a straightforward way to send a single message quickly. Outlook provides a similar approach but takes it a step further by allowing you to create custom rules for manual forwarding. You can set conditions based on factors like the sender's address, the subject line, or specific keywords within the email. This gives you a bit more control and flexibility for manual forwarding needs. However, both platforms fall short when it comes to forwarding to multiple recipients simultaneously, which can be frustrating for those who need to share an email with several people at once. While these manual options provide a quick solution for individual messages, it's worth noting that their lack of multi-recipient functionality leaves room for improvement.
Manually forwarding individual emails in Gmail and Outlook seems simple, but there are hidden complexities. It's like looking under the hood of a car - it's easy to drive, but the intricate workings of the engine are another matter altogether.
Firstly, manual forwarding impacts the network load. Each forwarded email adds to the traffic on the email servers, which can lead to delays, especially during peak periods or when large attachments are involved. This can be a bit of a bottleneck if lots of emails are being forwarded, particularly when those emails contain images or videos.
The process of forwarding also carries forward the original email headers. These headers include things like timestamps, routing information, and even the email server's path. This can be quite useful when troubleshooting delivery issues or figuring out where the email traveled through, like a detective following a trail of breadcrumbs.
Interestingly, the forwarded email can become bigger than the original, as additional metadata is included. This added information can become a problem, especially if the inbox is already getting full. This metadata includes things like the forwarding history and timestamp, which might seem helpful but can lead to a situation where the inbox has limited space.
Additionally, the recipient of a forwarded email can see both the original sender and the person who forwarded it. This can lead to confusion, especially in cases where the context of the original message is not clear, such as in confidential communications.
While forwarding is generally fast, it isn't instant. It can experience delays due to server load, the recipient's email server configuration, or even internet speed. This can be a real nuisance when you need to share a message quickly.
Forwarding to a group email or alias also becomes an issue. You're stuck manually forwarding each email to individual addresses within that group. It's not very efficient, and can slow down communication in a workplace setting.
Despite being a straightforward process, many people overlook the subtleties of email forwarding. Mistakes like incorrect addresses or accidentally forwarding spam can create complications and add to the stress of email management.
One risk is accidental forwarding. This can happen due to carelessness or misunderstanding about how forwarding works, potentially leading to sensitive information getting sent to the wrong person. Always double-check your recipient address, just like double-checking the destination address when putting something in the mail.
Email clients from different companies handle forwarded emails in different ways. Some might strip out metadata or change the formatting. This can cause issues in more technical situations where the exact format of the message is important.
Analyzing how people forward emails can give insight into how teams communicate. Understanding these patterns could help companies make their email systems more efficient and improve collaboration tools. So, there's even a social science aspect to all of this!
Email forwarding is an everyday occurrence in the digital world, but as a curious researcher, I find its intricacies fascinating and a little unexpected. It's a testament to the hidden complexities of what might seem like simple technology.
Step-by-Step Guide How to Forward Emails in Gmail and Outlook in 2024 - Differences between Gmail and Outlook forwarding features
While both Gmail and Outlook allow you to forward emails, the way they handle it is different. Gmail is a little more basic, requiring you to go to settings to add a forwarding address. Outlook, on the other hand, allows you to set up specific rules that let you forward based on things like who sent it or keywords in the message. Outlook also lets you forward to multiple addresses at once, which is nice for when you need to share emails with several people. Gmail tends to be easier to use on different devices since it's primarily a web browser based system. Outlook usually requires a dedicated application, which can be limiting for some users. Both platforms preserve the original sender's information when you forward, so you don't lose track of who sent the email. But, the different approaches to setting up and organizing emails reflects the specific preferences of their users.
Exploring the differences in email forwarding features between Gmail and Outlook reveals a fascinating insight into the technical approach of each platform. While both platforms offer basic forwarding functions, subtle differences emerge when examining the nuances of automation, security, and user experience.
Gmail, with its focus on simplicity and a clean interface, tends to prioritize ease of use, particularly for forwarding to single addresses. In contrast, Outlook offers greater flexibility for users who require more nuanced email management. While Outlook excels in handling multiple forwarding addresses and advanced customization, its user interface might feel more cumbersome for beginners.
One intriguing aspect is the server-side processing of forwarding rules. While Gmail requires the application to be open for rule activation, Outlook's server-side approach makes its rules function regardless of the application's state. This might be particularly helpful for users who frequently switch devices, ensuring continuous email routing.
Both platforms retain original email headers during forwarding, which can be valuable for tracking communication paths. However, this added information can inflate email sizes due to the inclusion of metadata, potentially impacting storage capacities.
Security remains a paramount concern, and both Gmail and Outlook implement verification and authentication measures. Gmail uses an expiration mechanism for forwarding confirmation links, while Outlook relies on two-factor authentication for sensitive actions. However, Outlook's setup for modifying forwarding rules is generally more streamlined than Gmail's.
Integration with other services is a notable difference. Outlook’s tight integration with Microsoft 365 services like Teams and SharePoint creates a seamless collaborative environment. Gmail, with its more independent ecosystem, lacks such deep connectivity.
The user experience also varies. Outlook's synchronized rules across devices offer a more consistent approach to email management. Gmail, on the other hand, often requires manual adjustments across devices, potentially causing inconsistencies in forwarding actions.
Both Gmail and Outlook impose daily limits on forwarding to prevent spamming and safeguard server resources. However, Outlook's more generous limits for forwarding to multiple addresses may be advantageous for individuals or businesses handling a high volume of emails.
While Gmail might initially appear simpler, Outlook's advanced rules, multi-address capabilities, and seamless integration with other services may make it a more appealing option for advanced users and organizations requiring more complex communication workflows.
More Posts from mm-ais.com:
- →The Evolving Role of Stakeholders in Corporate Decision-Making A 2024 Perspective
- →Marketing Automation in 2024 7 Critical Metrics That Actually Matter for Campaign Success
- →7 Data-Backed Email Sign-Off Phrases That Actually Get Responses in 2024
- →7 Key Metrics to Measure the Success of Your Marketing Automation Efforts in 2024
- →The Art of the 7-Minute Business Pitch Crafting a Compelling Narrative for Investors
- →7 Science-Backed Emotional Intelligence Techniques That Transform Customer Service Interactions