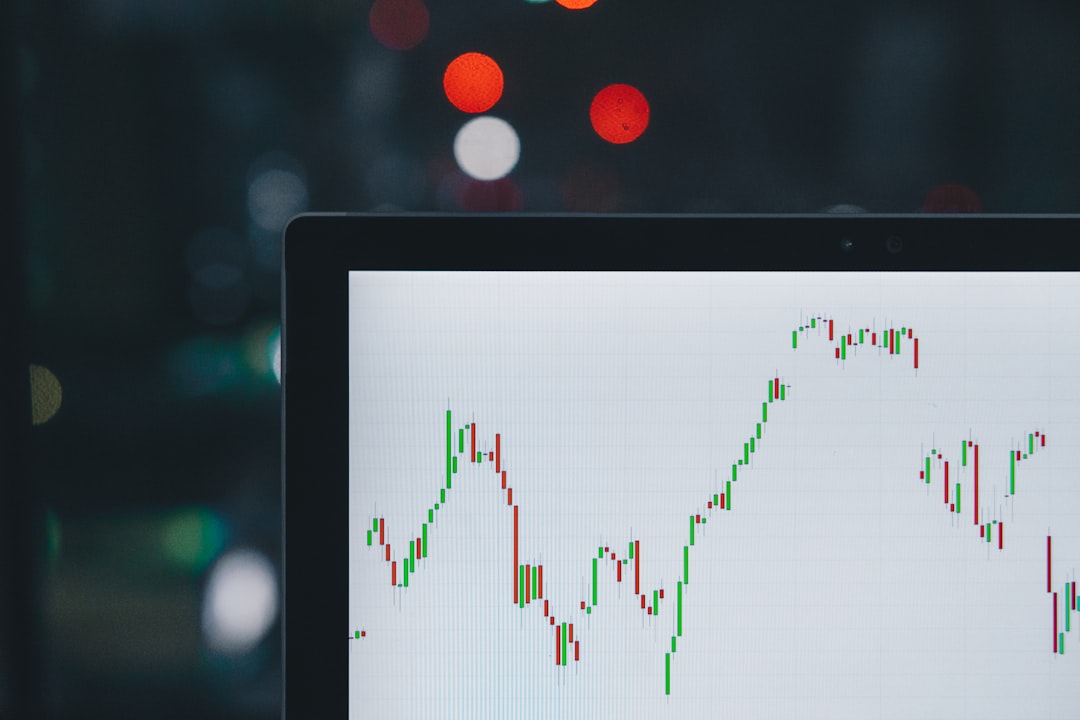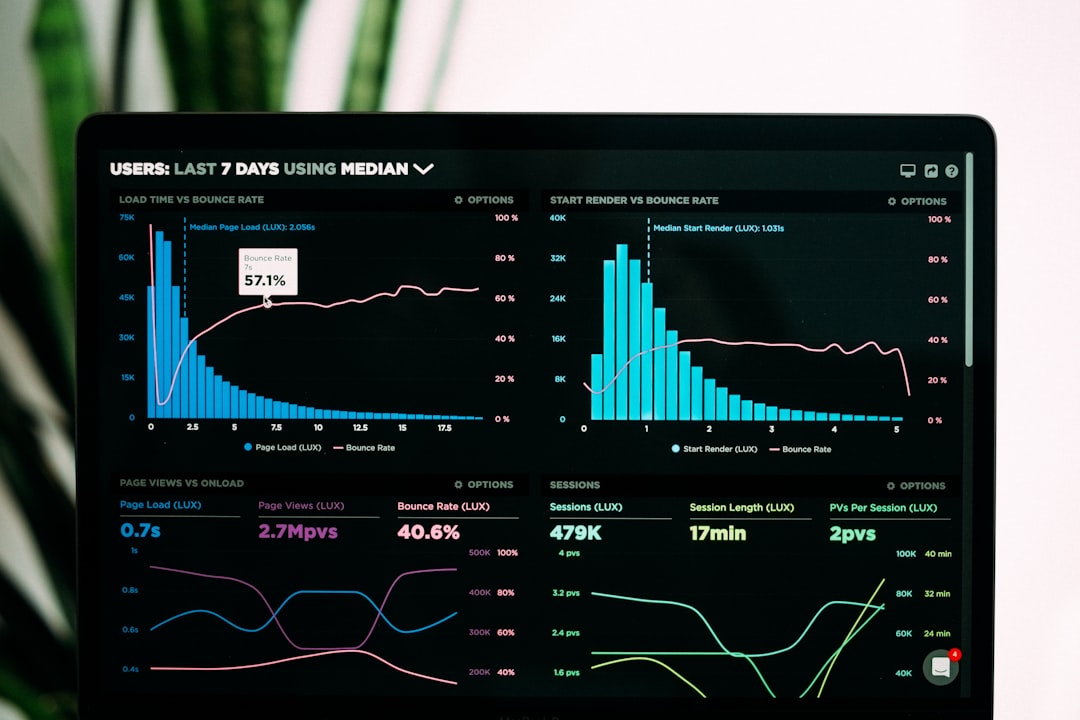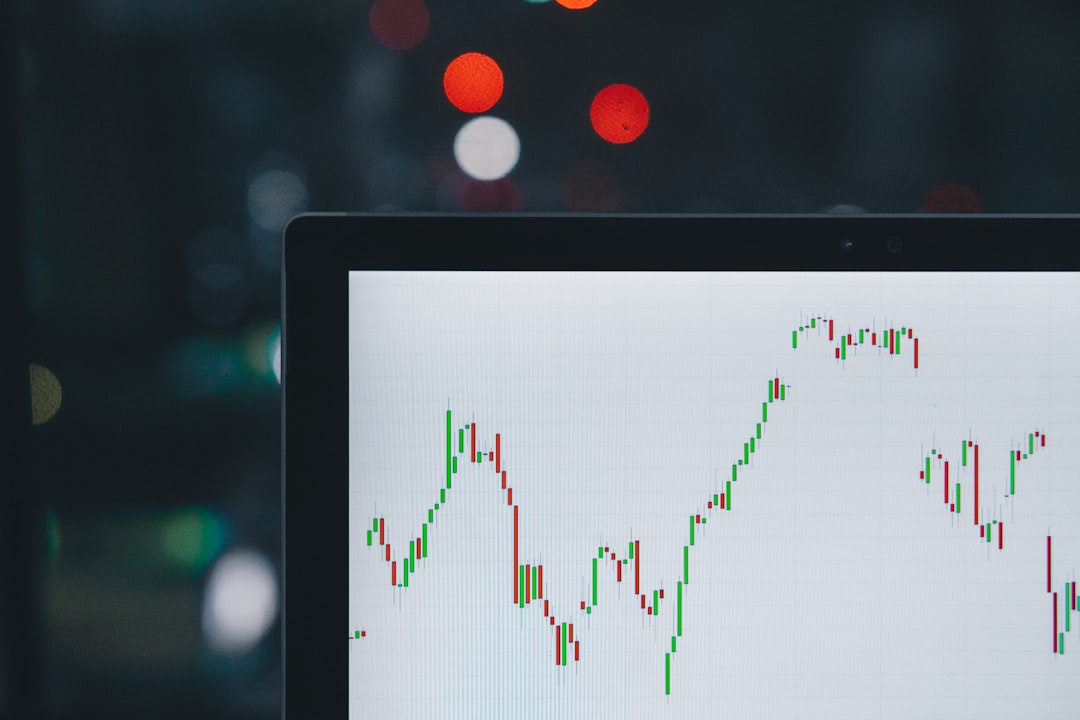Step-by-Step Guide Creating a Dynamic Scatter Plot in Excel 2024
Step-by-Step Guide Creating a Dynamic Scatter Plot in Excel 2024 - Setting Up Your Data Table in Excel 2024
To prepare your data for a dynamic scatter plot in Excel 2024, you'll first need to organize it into a structured table. Start by highlighting all the data you want to include in the plot, making sure to select the column headers as well. Then, head over to the "Insert" tab and look for the "Table" feature. A pop-up window will appear where you'll confirm the chosen data range and whether your data includes headers. This step is crucial as it informs Excel about your data's arrangement, allowing it to understand the relationships between your variables. The core of your data table for scatter plots involves two columns—one column for your independent variable, representing the data points you're controlling (like, say, time or temperature), and another for the dependent variable, reflecting the data that changes as a result of the independent variable (such as growth rate or sales figures). Excel 2024 is designed with a focus on user experience, making the data setup process easier and providing tools to analyze your data with greater efficiency. By meticulously organizing your data in this way, you are setting the stage for generating a scatter plot that clearly showcases the connection between your datasets.
To begin constructing your data table within Excel 2024, you'll need to meticulously select all the relevant cells, making sure to include any column headers that describe your data. This careful selection is crucial for ensuring Excel accurately understands the structure of your data. The "Insert" tab holds the tools you'll need to accomplish this, including the handy "Table" feature. Once your data is chosen, clicking the "Table" button will trigger a pop-up box, confirming the selected cells and asking whether your data contains headers. Verifying this range and the presence of headers is a fundamental step—it helps Excel interpret the organization of your data.
For dynamic scatter plots, the data needs to be in a specific format: two columns, one holding your independent variable (think interest rates), and the other holding the result of a calculation (e.g., total interest). Excel is particularly well-suited for visualizing these kinds of relationships. When selecting data for any chart or table, precision is vital to prevent errors and ensure that your representation of the information is accurate. Remember that dynamic visualizations often rely on links or references within the data table. These connections should tie back to the original source of your information to ensure the integrity of derived values.
Excel 2024 doesn't stop at basic tables. It provides features like PivotTables and Power Query that can complement your data analysis. These more advanced tools are great for digging deeper into your information. Overall, Excel 2024 has made a strong effort towards improving user experience. They have focused on simplifying how people organize and visualize data, catering to a wide range of skill levels. You can take advantage of these newer user-friendly features when creating and working with your scatter plot data.
Step-by-Step Guide Creating a Dynamic Scatter Plot in Excel 2024 - Inserting a Basic Scatter Plot from the Charts Group
To create a simple scatter plot in Excel 2024, begin by going to the "Insert" tab on the Ribbon. Within the "Charts" group, you'll find the options for scatter plots. Click the "Scatter" icon to reveal different scatter plot types. For a basic scatter plot, it's often best to start with "Scatter with only Markers". Before generating the plot, select the range of data you want to visualize. After the chart is generated, Excel's Chart Tools allow you to easily personalize it with titles, labels, and other design choices. This easy-to-use process lets you quickly start exploring your data's trends, with the ability to later expand your plot's capabilities if necessary. While there are more intricate scatter plot designs, this approach serves as a solid foundation for visualizing relationships within your dataset.
To get started with a basic scatter plot, you'll find the necessary tools within the "Insert" tab on the Excel ribbon. Look for the "Charts" group, which is where the scatter plot options are located.
Within the "Scatter" icon, you'll discover various scatter plot styles to choose from. For beginners, I'd recommend starting with the simplest option – "Scatter with only Markers". It's a great starting point, and you can always refine it later if needed by adding more elements.
To build your initial plot, simply select the range of data that you want to see visually represented. Then, choose the "Scatter with only Markers" option from the menu.
After creating the basic chart, Excel's "Chart Tools" allow you to customize it further. You can add descriptive titles and labels, making the plot more informative and understandable to others.
While the basic scatter plot is useful for basic understanding, for our purposes we're interested in creating dynamic visualizations. To achieve this dynamic behavior, consider transforming your dataset into an Excel table. Select any cell within your dataset, then go to the "Insert" tab and utilize the "Table" option.
Once you've converted your data into a table, Excel will automatically update the chart if you add or remove any entries in your table. This can be quite helpful for working with constantly evolving data.
One of the main benefits of using scatter plots is that they offer a visual method for identifying potential trends and relationships within the data. They can help reveal correlations and the presence of any unusual outliers that warrant further investigation.
Interestingly, you can adapt the scatter plot by incorporating lines. This can either be a simple straight line or a smoother, more curved line, depending on the kind of analysis you're conducting.
Ultimately, our goal here is to create a scatter plot that effectively communicates the insights derived from the data. This could be within a larger Excel workbook, or even prepared for sharing in presentations. A thoughtfully constructed chart can really bring your findings to life, and enhance your communication of results. While it's tempting to load a lot of details into the visualization, it's worth considering that a less cluttered graph is often easier to understand at a glance.
Step-by-Step Guide Creating a Dynamic Scatter Plot in Excel 2024 - Customizing Chart Elements for Better Visualization
Tailoring the components of a scatter plot within Excel 2024 is essential for making your visualizations more effective and easier to understand. This involves tinkering with things like titles, axis labels, and the way data points are labeled. By using tools like the Chart Design tab, you can add data labels that pull values from specific cells in your spreadsheet, giving them a more relevant context. You can also refine the chart's look by changing colors and styles using the "Format Chart Area" tool. Ideally, a thoughtfully customized scatter plot does more than just show data—it helps communicate a story about the patterns and connections found within your dataset. While this might seem like small adjustments, they can be the difference between a chart that simply presents data and one that helps viewers extract real meaning. There is a temptation to over-customize and clutter your charts with excess elements, be mindful of this and strive for clarity in your visualization.
Once you've got your basic scatter plot built in Excel 2024, it's time to fine-tune it. Think of it like refining a research experiment – you've got the core setup, now it's about tweaking the details to get the most out of the data. One key area is color choice. Different colors can really impact how people perceive the data, some colors tend to draw attention (like red) while others are more subtle (like blue). Using this color 'psychology' can subtly guide a viewer's focus.
Beyond color, the shapes of your data points can add a layer of meaning. For instance, using triangles could indicate a trend, while circles represent something more static. It's a fascinating way to weave extra information into your visuals. You can also adjust the size of each data point. Larger markers might signify greater importance, like highlighting key experimental results.
Maintaining consistency in your visual choices is crucial. If you randomly switch between shapes and colors, the plot becomes confusing instead of insightful. And while a clean plot can be great, you also need clear labels. Research suggests that well-labeled plots are significantly easier to understand and remember, which makes them invaluable for sharing data insights.
Excel offers this fantastic feature called tooltips – small windows that appear when you hover over a data point. This lets you provide extra detail without cluttering up the graph itself. You can also use annotations to call out particular trends or noteworthy data points. This can help make complicated relationships much clearer.
How you scale your axes can also drastically change how people perceive the data. Non-linear scales can highlight specific relationships, but it's essential to ensure it doesn't distort the meaning. It's worth exploring these different scaling options. Another powerful aspect of Excel's scatter plots is that they can be dynamic. Users can filter the data, leading to more interactive and engaging visualization.
A lot of the value in a scatter plot lies in the ability to focus on the key insights. It's worth remembering what's called the Pareto principle, where 80% of the insights might come from just 20% of your data points. If you can identify those most valuable elements, you can design your scatter plot to be more insightful. In short, while creating a scatter plot starts with the basics, truly leveraging its power comes from fine-tuning the elements – a process that resembles the iterative refinements often found in research and engineering efforts.
Step-by-Step Guide Creating a Dynamic Scatter Plot in Excel 2024 - Creating Dynamic Chart Titles Using Cell References
Excel offers a neat trick for creating chart titles that update automatically when the underlying data changes. This is done by linking the chart title to a cell in your worksheet. Basically, you tell Excel "Hey, use whatever is in this cell for the chart title." So, if you change the text in that cell, the chart title will instantly change to reflect it. This simple technique can save you a lot of time and help avoid mistakes when dealing with constantly changing data.
Beyond just plain text, you can also incorporate cell references, worksheet names, and even formulas into your chart titles. This allows you to create customized titles that provide additional context to the data being visualized. For example, you could build a title that combines the month from one cell, a specific project name from another, and a year from a third. This kind of flexibility is especially handy when your data involves various projects, time periods, or other dimensions.
The ability to create dynamic chart titles is a helpful tool, particularly when presenting data that changes frequently. By using cell references, you can keep the chart titles consistently up-to-date, which helps keep your visualizations fresh and accurate. While it's easy to underestimate this feature, it can genuinely contribute to making your data presentations more efficient and impactful. It's a simple change that can make a noticeable difference in your analysis and communication.
1. **Linking Titles to Cells:** Excel offers a clever way to make chart titles responsive to changes in your data: linking them to specific cells. This dynamic approach ensures your charts always display the most up-to-date information, without you having to manually change the title every time your data shifts.
2. **Titles as Formulas:** Interestingly, chart titles can actually be formulas. This means you can use functions like concatenation to combine text from different cells or incorporate calculated values directly into the title. This is particularly handy for giving context, like indicating a specific time period or including summary statistics alongside your visual representation.
3. **Auto-Updating Charts:** One of the most beneficial aspects of this technique is that your charts automatically update as the linked cell values change. This is a huge time-saver, particularly when you're dealing with frequently updated datasets. It helps avoid the common errors that can arise when you manually update chart titles.
4. **Clarity through Dynamic Titles:** A well-crafted dynamic title can go a long way in making your chart instantly understandable. By referencing relevant cells, you can clarify the exact data being displayed, or perhaps even incorporate a brief summary or interpretation right in the title. This keeps the focus on the core message of your visual.
5. **Conditional Formatting in Titles:** You can even expand on the dynamic aspect by combining it with conditional formatting. Imagine a chart title that changes color depending on the values in a key cell. It could easily convey the current state of the data—green if values are within a target range, red if outside it, for instance. This offers a quick, visually compelling method of data interpretation.
6. **Overcoming Title Length Restrictions:** Traditionally, chart titles have been limited to a fixed number of characters. But, with dynamic titles, you're no longer bound by those constraints. You can utilize cells to store more detailed descriptions, which you can then link to the title, enabling a much more descriptive and informative experience for anyone viewing the chart.
7. **Maintaining Consistent Titles across Multiple Charts:** If you're generating many related charts, maintaining consistent labeling can be a bit tedious. By linking the chart titles to the same set of cells, you can ensure consistency across your collection of visualizations. Any update to the data in those source cells will ripple through the titles of all linked charts, ensuring a harmonious and unified representation of your insights.
8. **Enhanced User Experience:** This approach to chart titles integrates with user experience principles, improving data storytelling. Dynamic titles transform from being just a passive label into an integral part of the data's narrative. They guide the user through the information in a more interactive and engaging manner.
9. **Reduced Error and Maintenance:** By centralizing title updates through cell references, you minimize the need for constant manual adjustments. This decreases the chances of human error in title management. Updating information becomes a matter of changing the cell value, rather than editing each chart title individually.
10. **Increased Viewer Engagement:** Engaging your audience visually is vital when conveying insights. Dynamic titles can help capture attention and make your charts more interactive. This interactive aspect stems from the dynamic nature of the title, which reflects the essence of the data. It can encourage a more attentive review and deeper engagement with the information being presented.
Step-by-Step Guide Creating a Dynamic Scatter Plot in Excel 2024 - Adding Trendlines and Data Labels to Enhance Analysis
Adding trendlines and data labels to your dynamic scatter plots elevates the insights you can glean from your data. Trendlines visually represent the overall direction or tendencies within your data, offering a helpful way to understand patterns and possibly predict future values. You can choose from various trendline types, like linear, exponential, or polynomial, depending on how your data appears to be changing. Being able to adjust the look of these trendlines helps make your charts more understandable and impactful. Data labels, placed directly on individual data points within the scatter plot, provide the ability to show specific information tied to each point, adding a layer of context and interpretation to the visual. This makes it easier to pinpoint significant data points and understand what the trends mean in the larger picture. With well-placed trendlines and thoughtfully selected data labels, your scatter plots become not just a presentation of data, but a tool for communicating the "story" of what your data reveals. While having more information on a graph is tempting, keep in mind that charts are most powerful when they convey information clearly, without too much visual clutter.
Excel 2024 offers the ability to add trendlines and data labels to scatter plots, features that can be crucial for deeper analysis and improved understanding of your data. Trendlines, whether linear, exponential, or polynomial, provide a visual representation of the relationships within your data, allowing you to see if there are any obvious patterns. However, it’s important to recognize that a simple linear trend might not always capture the complexity of your data and that selecting the right trendline type is essential to avoid oversimplification or misinterpretation.
Data labels, often overlooked, can greatly enhance the readability of a scatter plot. By placing data labels directly on the points, you add immediate context, allowing viewers to more easily connect specific values to their position on the chart. This contextual information speeds up interpretation and understanding compared to just looking at the scatter of points.
Excel can automatically generate trendlines, which is convenient, but always remember to double-check if the chosen trendline accurately reflects the underlying data. An uncritically accepted, automatically generated trendline can lead you down the wrong path in your analysis. There’s a delicate balance to be struck in adding elements to your plot—while trendlines and labels can provide valuable insights, too many can make the plot confusing and harder to interpret.
The interactivity provided by features like slicers within Excel 2024 can be really useful. Slicers allow users to filter the data in real-time, directly influencing which trendlines and labels are displayed. This dynamic interaction can be a powerful way to explore different aspects of your data without needing to create many separate, static charts.
Consider color when building your charts. Different colors for trendlines or data sets can make understanding complex relationships easier, but ensure that your color choices are inclusive by using colorblind-friendly palettes. Sometimes your data might show segmented or shifting patterns over time. In such cases, segmented trendlines within Excel 2024 can be extremely insightful. This flexibility highlights the need to carefully consider how your data is organized and how you segment it for visualization.
Another valuable aspect of trendlines and labels in Excel 2024 is that they can be dynamically linked to the cells within your data table. Any alteration to your underlying data will be automatically reflected in the updated charts. This is especially important when working with datasets that are continuously changing, as it reduces the chances of errors stemming from manually updating your visualizations.
Always remember that trendlines, like any model, should be assessed statistically. Not all visual trends are statistically significant, meaning some patterns might be coincidental or simply a random effect. It’s crucial to validate the insights gleaned from the trends by confirming that they are statistically robust.
Adding a custom tooltip to your plot is another way to make it more engaging. These tooltips allow users to see extra information related to each point without cluttering the visual. It enhances the interactivity of the scatter plot, empowering the viewer to gain deeper insights from the relationships displayed. Ultimately, it comes down to the question of how to best represent your data—trendlines and labels can add value to this process if utilized carefully.
Step-by-Step Guide Creating a Dynamic Scatter Plot in Excel 2024 - Exploring Advanced Scatter Plot Features in Excel 2024
Excel 2024's scatter plot functionality has evolved beyond the basics, offering users a wider array of tools to enhance their data visualizations. This section explores these advanced features, guiding you through how to create more engaging and informative charts. Beyond simply plotting points, you can now customize trendlines with greater flexibility, providing a richer understanding of the relationships between datasets. Data labels can now display information dynamically, offering more context within the visualization itself. The introduction of more sophisticated options within chart elements also makes it easier to create dynamic scatter plots, especially using PivotTables, which help automatically update the chart as data changes. Excel's increased focus on user experience means you can easily tailor the aesthetic appearance of your charts to better communicate the core insights of your data—enabling a clearer and more engaging presentation of your work without overwhelming the viewer with excess details. These advanced options effectively transform scatter plots into powerful tools for analysis and communication, significantly enhancing the overall analytical potential of Excel.
Beyond the basic scatter plot creation, Excel 2024 provides a set of tools that can significantly enhance your data analysis. One interesting capability is the ability to use multiple colors for data points, where each color represents a different value from a third variable. This allows you to subtly integrate additional data dimensions into your visualization without overwhelming the plot. While it might seem a simple addition, it can reveal more subtle connections within your data.
Another useful feature is the ability to change the type of trendline dynamically. Rather than manually creating several different scatter plots, you can experiment with linear, polynomial, or exponential trends within the same chart. This gives you a much better sense of which model is a good fit for your data, helping you avoid forcing a linear trend onto something more complex. Sometimes we are too quick to believe in a pattern just because it's easy to fit a line through it. Dynamic trendline adjustment encourages more careful consideration.
While it's useful to visually represent a general trend, it's also helpful to add more context about individual data points. Excel 2024's custom tooltips allow you to provide specific information when someone hovers over a point on your graph. It's a nice way to provide details without having to fill up the chart with distracting labels.
Quantifying the uncertainty in our data is crucial. Excel 2024 has integrated error bars, which offer a visual way to indicate the reliability of your data points. This nuance adds more context to our interpretation and helps us avoid over-interpreting small changes.
Excel's dynamic filtering capabilities, facilitated by tools like slicers, make interacting with the data far more engaging. Instead of generating many static scatter plots, you can interact with the visualization to explore different segments of your dataset. This interactive element is valuable when working with large and diverse datasets.
Integrating statistical measures into your visualization can help solidify your understanding of the data's relationships. Excel 2024 provides features that let you directly display values like R-squared and correlation coefficients within the chart itself. This immediacy is really helpful for quickly judging the strength and nature of correlations between your variables.
Excel also offers the possibility of segmented trendlines, which are fantastic for analyzing datasets that have shifts in behavior over time. It is often tempting to oversimplify our data and assume a single trend line works, but many things change over time and this feature allows you to explore that aspect more closely.
In Excel 2024, there's an option to automate the labeling of data points based on your defined criteria. This can be very helpful for quickly understanding patterns in a potentially cluttered visualization. It's another example of how Excel can help you refine the communication of your insights.
The choice of how to display the axes can drastically change how the data is perceived. Excel's enhanced axis scaling options—including the possibility of logarithmic scales—provide greater control over the visual representation, allowing you to appropriately show datasets that have very large or very small values.
Finally, the ability to integrate Excel's Power Pivot feature can lead to some very powerful scatter plots. Using Power Pivot, you can combine data from multiple sources, creating an even richer analysis of the relationships between your variables. It helps us to go beyond two or three variables and see a wider picture.
The advanced scatter plot features in Excel 2024 provide an array of analytical tools that enable researchers and engineers to extract more detailed and accurate insights from their data. This dynamic environment is useful to play with the visualization to improve communication about the results of research. While Excel continues to make advancements, the key is to never lose sight of the underlying principles of clear and accurate communication.
More Posts from mm-ais.com:
- →The Science Behind 7 Famous Inspirational Quotes What Psychology Actually Says About Their Effectiveness
- →7 Timeless Quotes That Shaped Modern Philosophy and Personal Growth From Einstein to Roosevelt
- →A Step-by-Step Guide to Posting High-Quality Carousel Photos on Instagram Using Hidden Features in 2024
- →7 Time-Saving CRM Automation Features for Small Businesses in 2024
- →Top 7 Product Marketing Metrics That Actually Matter in 2024
- →7 Data-Driven Email Marketing Metrics That Shaped E-commerce Success in 2024