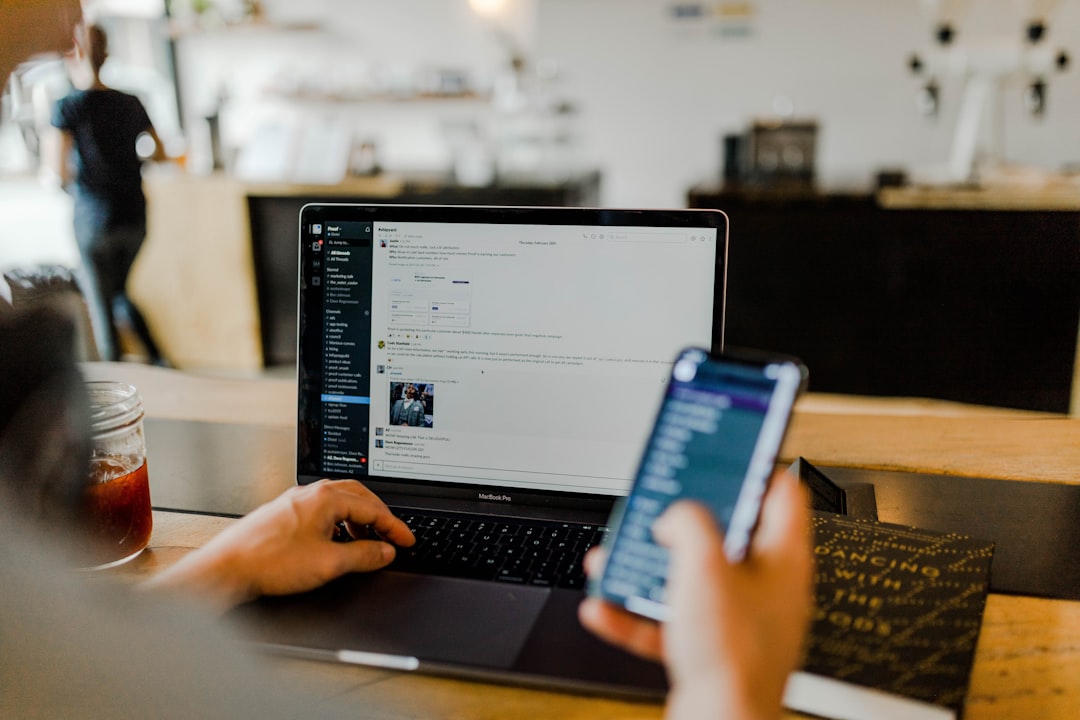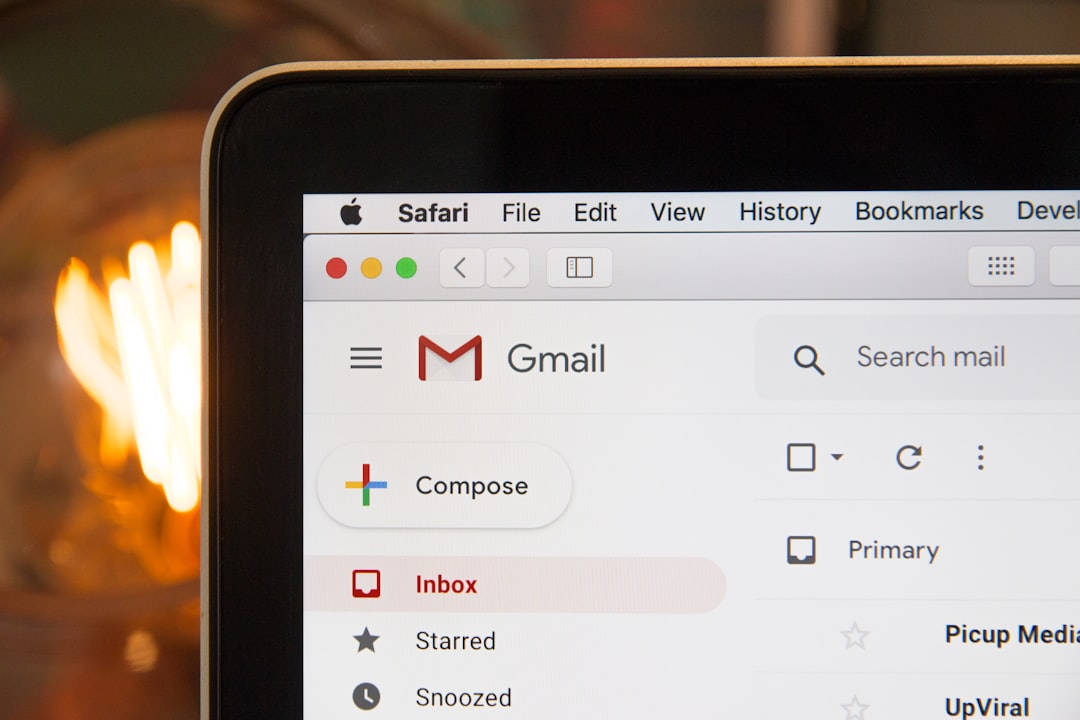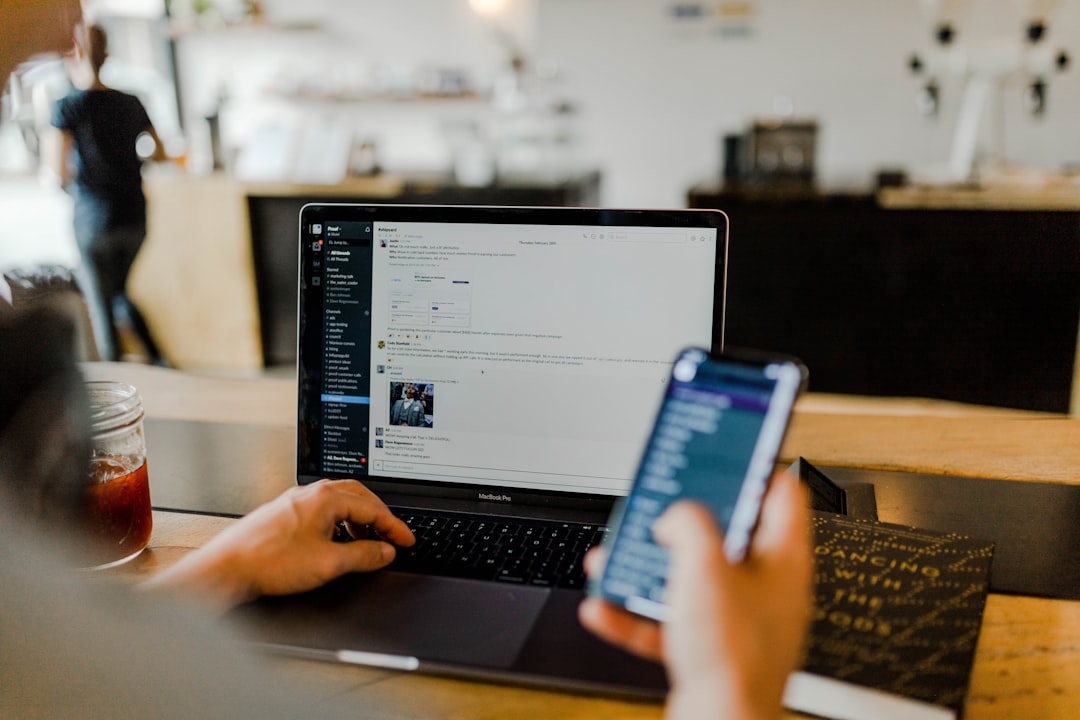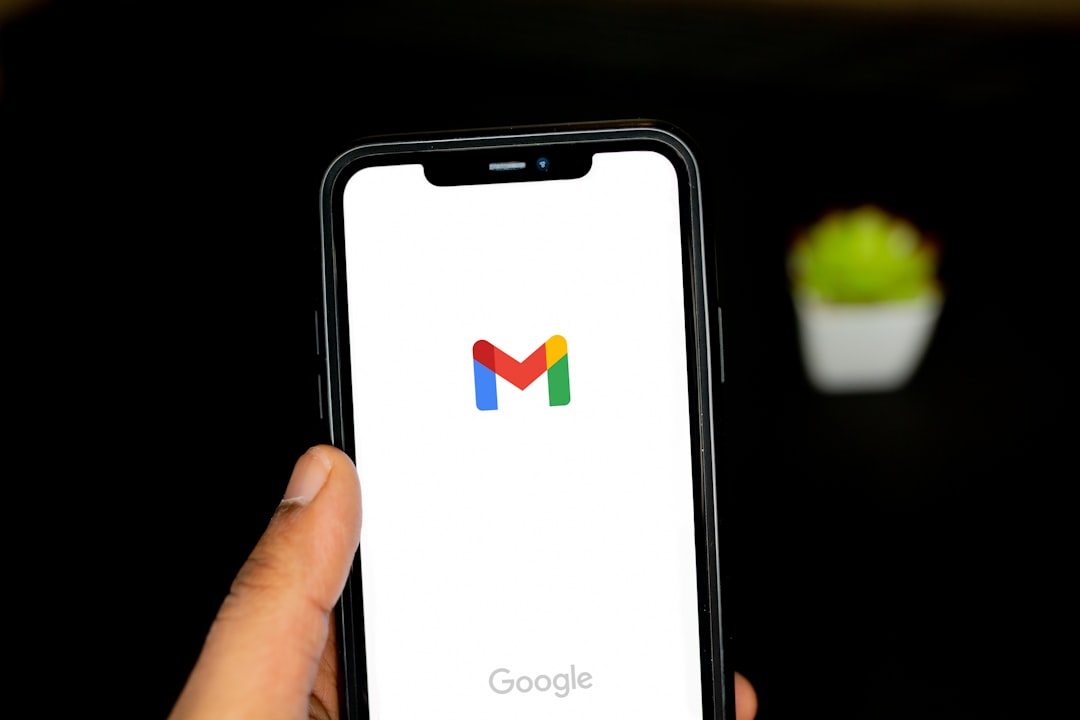Step-by-Step Creating and Managing Group Emails in Gmail for Efficient Communication
Step-by-Step Creating and Managing Group Emails in Gmail for Efficient Communication - Setting up a Google Group for Gmail
Setting up a Google Group for Gmail is about creating a central hub for communication with a specific set of people. You start by going to Google Groups and creating a group. This involves giving the group a name, an email address, and a brief description.
After that, you get to decide who can post to the group, and if you want messages to be reviewed before they go out. These settings can be changed whenever you want. When it comes to sending an email to the group, you simply add the group’s name to the "To" field in Gmail.
It’s important to remember that your group settings affect how the group operates, so check them every now and then to make sure they still fit your needs.
Creating a Google Group for Gmail might seem like a simple task, but diving into its settings can feel like entering a labyrinth. You can customize who can post, moderate discussions, and even manage the group's appearance. But there are hidden nuances. For instance, you can't change member settings unless you're the group's owner or manager, a detail easily missed. Similarly, managing group roles requires saving permissions diligently. While the interface is generally user-friendly, it's important to pay close attention to these details to ensure your Google Group operates as intended.
While managing group settings seems straightforward, the integration with Google Contacts offers a unique challenge. You can add your group to your contact list and then send emails using the group name, simplifying communication with multiple people. This approach, however, requires careful consideration since adding a group to your contacts might not be ideal for everyone.
And let's not forget about Google Groups' integration with Google Calendar. Creating events and sharing schedules with all group members is a welcome feature, but it doesn't mean that everyone will appreciate the extra notifications popping up in their calendars. There's always that one person who prefers to manage their own schedule, even for group activities.
Despite some quirks, Google Groups provides useful tools to effectively manage large groups. The ability to categorize discussions and organize information into relevant threads, for instance, is a valuable addition. It helps prevent messy inboxes and encourages focused communication. Yet, whether these features truly improve communication is debatable. Some people might find the categorization too rigid, while others may find it unnecessarily complicated.
Ultimately, Google Groups offer a range of possibilities for managing communication, but it's crucial to navigate its features carefully and adapt them to your specific needs. The platform’s versatility makes it a valuable tool, but only if it’s used with a critical and pragmatic perspective.
Step-by-Step Creating and Managing Group Emails in Gmail for Efficient Communication - Configuring group settings and member permissions
While creating a Google Group itself is straightforward, fine-tuning its settings is crucial to keep things organized and efficient. The group owner can decide who can post to the group and if messages should be reviewed before going out. These permissions directly affect how people interact within the group, so it's important to check them regularly.
Managing member permissions is a key part of setting up a structured communication flow. You can control who gets to see and participate in the group, ensuring everyone understands their role and responsibilities. Regularly reviewing these settings helps ensure your group stays aligned with your communication goals, particularly as your group grows or evolves.
While creating a Google Group seems straightforward, configuring group settings and member permissions adds another layer of complexity. It's like entering a detailed configuration panel for your email communication. You're not just setting up an address, you're fine-tuning the entire experience.
The first thing that stands out is the granular level of control over member permissions. You can designate owners, managers, and members, each with distinct privileges. This is great for managing sensitive information or delegating responsibilities. However, it introduces a potential for confusion as you need to keep track of who has what role and what they're able to do.
Next, you have the option to moderate all posts before they're sent out to the group. This can be useful for filtering out spam or inappropriate content, but it requires someone to be constantly monitoring the flow of messages. It can add an extra step to the communication process.
Membership can change as often as needed, which is a useful feature for groups that are constantly evolving. But, every change has a ripple effect. It affects not only immediate access but also how the group functions in the long term. You have to be cautious to make sure that the group remains efficient and productive after changes.
It's worth noting that Google Groups integrates with other Google services. You can link it to Drive or Chat, enhancing collaboration through shared files or instant messaging. This interconnectedness can be highly effective, but it also means you're reliant on those services working seamlessly.
Then there's the email alias feature. You can send emails directly to the group address, and they'll appear to come from the group itself, which can be helpful for maintaining a consistent brand. However, it can also make it harder to pinpoint who sent a specific message, potentially leading to accountability issues.
Google Groups allows you to archive discussions, which is great for keeping a record of conversations. It's especially useful in professional settings for tracking decisions and ensuring transparency. But it can also pose challenges, such as dealing with privacy concerns and potentially overwhelming amounts of data.
You can decide how visible the group is to others, either limiting access to members or making it open to everyone. This choice requires careful consideration. Too much restriction can stifle communication, while being too open could lead to leaks of sensitive information.
You can even control how members receive emails, whether as a digest of all messages or as individual notifications. This can be beneficial for keeping inboxes less cluttered, but it can also lead to important messages being overlooked.
Members can customize their notification settings based on their role, meaning managers might receive different alerts compared to other members. This individualization can be helpful, but it's crucial that people understand their settings to avoid missing crucial information.
Finally, there's the ability to manage multiple members at once, which can save time when dealing with large groups. This is a helpful feature for streamlining adjustments, but it's crucial to proceed with caution, as unintended consequences could arise.
Ultimately, Google Groups offers a lot of potential for communication, but you need to tread carefully. It's a powerful tool, but it needs to be used with a critical and pragmatic approach.
Step-by-Step Creating and Managing Group Emails in Gmail for Efficient Communication - Adding and managing contacts within your Gmail group
Adding and managing contacts within your Gmail group is about organizing and streamlining your communication. You start by creating a new label in Google Contacts, essentially creating a dedicated space for your group. Then you can select members directly from your contact list and add them to this label, simplifying the process of choosing recipients for group emails. It's important to make sure that all the contact information is correct before you send an email, since errors can create confusion and frustration. Though it seems like a simple task, managing your contacts list can become a crucial part of a well-functioning communication system.
Managing contacts within Gmail groups is a deceptively simple process. It's as easy as adding or removing names from your contact list, and those changes are immediately reflected in the group. But it's not as straightforward as it seems. Gmail's 100 contact limit can be a hurdle for large organizations, forcing them to create multiple groups and potentially losing track of specific contacts.
How you name your groups matters a lot. It's like a scientific principle—clearly named and organized data is easier to retrieve. Well-organized contact groups help you find the people you need faster. But there are other considerations. Emails sent from a group appear as if they're coming from the group address, making it hard to tell who wrote what. It's like trying to find a needle in a haystack when you want to find a specific response.
Thankfully, you can customize your notifications so you don't get overwhelmed by email alerts from every group. It's a nice feature, but it's worth mentioning that Google Groups also automatically archive everything. This is a double-edged sword. It creates a great record but could make it impossible to find what you need. It's a bit like a library that's so full of books that you can't find the one you want.
Gmail groups integrate nicely with Calendar and Drive, so you can share events and documents with ease. However, the interconnectivity can be overwhelming if you're not careful. You get notifications from various platforms, which can easily add to inbox clutter. It's like juggling multiple balls in the air.
The ability to manage group permissions is helpful, but it adds another layer of complexity. It's like a hierarchy of communication that can be difficult to navigate. It's crucial to communicate those roles clearly to everyone in the group, to ensure that everyone knows who does what.
You can also make changes to multiple members at once, but proceed with caution. It's like a mass update that could accidentally mess up communication.
Google Groups' settings, like visibility, are often overlooked by members. That can lead to confusion and misunderstanding. It's like walking into a room that's locked, but you don't know why. It's best to routinely review your group settings to ensure that everyone is on the same page.
Ultimately, using Gmail groups to manage communication is a powerful tool, but it needs careful planning and execution. It's not just about adding names; it's about carefully orchestrating communication, avoiding potential pitfalls, and ensuring everyone is engaged and informed.
Step-by-Step Creating and Managing Group Emails in Gmail for Efficient Communication - Composing and sending emails to your newly created group
After setting up your Gmail group, composing and sending emails to it is a simple process. Go to Gmail and click "Compose." In the "To," "Cc," or "Bcc" fields, type the name of your group. If you want to keep email addresses private, use the "Bcc" field. A clear subject line and any attachments are essential for clarity. Once you've sent the email, you can reuse the group label for future messages, simplifying your communication.
Composing and sending emails to your newly created group within Gmail is a simple yet powerful tool. It allows you to send a message to multiple people at once, acting like a single recipient, which research suggests can lead to a higher response rate than individual emails. Gmail automatically formats these group emails, contributing to consistent communication, which research indicates improves message retention. The way Gmail handles group emails creates a nice, threaded conversation which makes it easier to keep track of the discussion and find the information you're looking for. You can even use the "smart replies" feature to speed up the conversation, which studies show can make people more productive.
You can even change how your group functions by adjusting visibility settings, though studies suggest that the more transparent a group is, the more people will engage with it. The downside of these group emails is that they aren't personalized, and that can lead to lower engagement. It's something to consider if you need to encourage action. Also, some people may mark emails from your group as spam, and you may need to work with them to fix that.
Of course, Google Group emails integrate with other tools in Google Workspace, which can make things much easier. It's great for collaboration. You can even decide how group members are notified. But if people get overwhelmed with notifications, they may stop engaging, and that's not good. It's important to find the right balance.
Gmail also provides ways to track your group’s communication, which can help you make decisions. But in the end, it's about communication, so be careful to keep it simple and effective. It's easy to get carried away with all the features and lose sight of the most important thing—communicating with people.
Step-by-Step Creating and Managing Group Emails in Gmail for Efficient Communication - Organizing group emails with labels and filters
Organizing group emails in Gmail with labels and filters can be a game changer for keeping your inbox in order. By creating labels for different groups, like "Project Team" or "Weekly Updates," you can easily categorize them. This makes it super simple to find specific conversations when you need them. But that's just the beginning. Filters go one step further by automatically sorting your incoming emails based on rules you set up. This means less time manually sorting and more time focusing on what's actually important.
It might seem like a small thing, but organizing your emails with labels and filters can be a huge help in making sure that your group communication stays clear and you don't get overwhelmed. If you can master these simple tools, you can drastically improve your communication experience and get the most out of your Gmail account.
Gmail's built-in labels offer a handy way to keep emails organized. It's like creating folders within your inbox, which can save you time in the long run. Research suggests that having a well-defined organization system can improve how our brains process information, making it easier to make decisions.
Filters are another tool in Gmail's arsenal that help you sort incoming emails. You can set up filters based on the sender, subject, or even keywords in the email itself. This can significantly reduce decision fatigue, which can happen when we're faced with too many options. Studies suggest that streamlining our choices can improve the quality of those decisions.
The ability to apply multiple labels to a single email is a great feature of Gmail. It means you can categorize emails based on various contexts, making it easier to access the information you need. It's like adding multiple tags to a document, allowing you to find it based on different keywords. This supports the "dual coding" theory, which suggests that we're more likely to remember information when it's linked to multiple cues.
You can even use filters to automatically forward specific emails to other accounts. This can make it easier to collaborate across platforms and can be a productivity booster. Research shows that reducing the amount of manual data entry can significantly increase efficiency.
Gmail also integrates with various third-party applications, expanding the range of filtering options and label management tools available. This makes the whole system more adaptable and can lead to overall productivity gains. It aligns with the idea of task interdependence in organizational theory, which suggests that different tasks working together can create greater results.
Setting up filters to flag emails from specific addresses is a useful feature for staying on top of important communications. Studies have shown that being able to prioritize significant information can lead to higher engagement and satisfaction in professional environments.
Gmail also has a feature to automatically archive emails when labels or filters are applied. This means that important communications are kept neat and tidy, and can easily be accessed later. Research suggests that reducing visual clutter can dramatically improve cognitive function and task performance.
Email labels in Gmail are color-coded, which not only looks nicer but can also help you find information faster. According to cognitive psychology, visual cues can improve memory recall and speed up decision-making processes.
If you draft and send emails with well-defined labels, it can help improve clarity in your communication. Recipients can quickly identify the relevance of an email based on its category. This is in line with effective interpersonal communication models, which emphasize the importance of conveying messages clearly.
While labels and filters are great tools, you have to be careful when configuring them. If you set them up poorly, you could end up with miscommunication. A 2019 study highlighted that up to 30% of workplace issues stem from unclear communications. So, using these tools correctly is essential.
Step-by-Step Creating and Managing Group Emails in Gmail for Efficient Communication - Troubleshooting common issues with Gmail group emails
Troubleshooting common issues with Gmail group emails is crucial for smooth communication. First, make sure your group settings allow emails from outside your organization if needed. If you aren't getting emails, double-check that you're subscribed to receive notifications, as some settings limit what you get. It's also important to keep your contact list updated and manage group member permissions carefully. Remember to watch out for account problems that could block email delivery, as those issues can interrupt the flow of communication in your group.
Troubleshooting Gmail group emails can be tricky, especially when you're dealing with a large number of recipients. Gmail has a hidden "group email cap" of 500 recipients, which can be a real problem for larger organizations. You might need to create smaller groups or segment your list to work around this limitation.
Another issue is spam filtering. Gmail's spam filter can be overzealous, especially if the group email includes a lot of unfamiliar recipients. Make sure everyone in the group is saved in your contacts to reduce the chances of your emails ending up in the junk folder.
Using the "Bcc" field for group emails might seem like a good idea for privacy, but it can actually make it harder to communicate. People won't see who else is in the group, which can limit collaboration and cause confusion.
While Gmail's group email feature creates a threaded conversation, it doesn't have a built-in feature for collective replies. This can lead to scattered conversations and lost information in individual inboxes.
It's also important to establish clear expectations about response times and email formatting. A study showed that emails sent to groups with well-defined norms are more likely to get timely replies.
The "Send as" option in Gmail lets you send emails from your group's name, but this can make it hard to track accountability. It can be difficult to tell who sent what, especially if there are multiple conversations happening at the same time.
Gmail's "mute conversations" feature can be useful for temporarily silencing specific groups, but members might miss important updates.
One overlooked feature is Gmail's "email statistics." This can give you insight into group dynamics, such as who opens emails and how often. This can help you understand if your communication strategy is effective.
Filters are a valuable tool for managing group emails. They can automatically sort your inbox, reducing the amount of time you spend sifting through emails.
Overall, while Gmail's group email feature is useful, there are some challenges that need to be considered. You need to think critically about how to use it effectively and make sure it suits the needs of your group.
More Posts from mm-ais.com:
- →Step-by-Step Guide Calculating Total Variable Cost in Manufacturing Using the Unit-Based Method
- →5 Key Elements of a Simple Yet Effective Resume for 2024 Job Seekers
- →Mastering the Monthly Churn Rate A Practical Guide for Subscription Businesses in 2024
- →How to Change Your Twitter Username Without Losing Verification Status in 2024
- →Starting a Real Estate Company in 2024 Key Steps for Success
- →How to Write a Succinct Two-Paragraph Resignation Letter That HR Directors Prefer in 2024