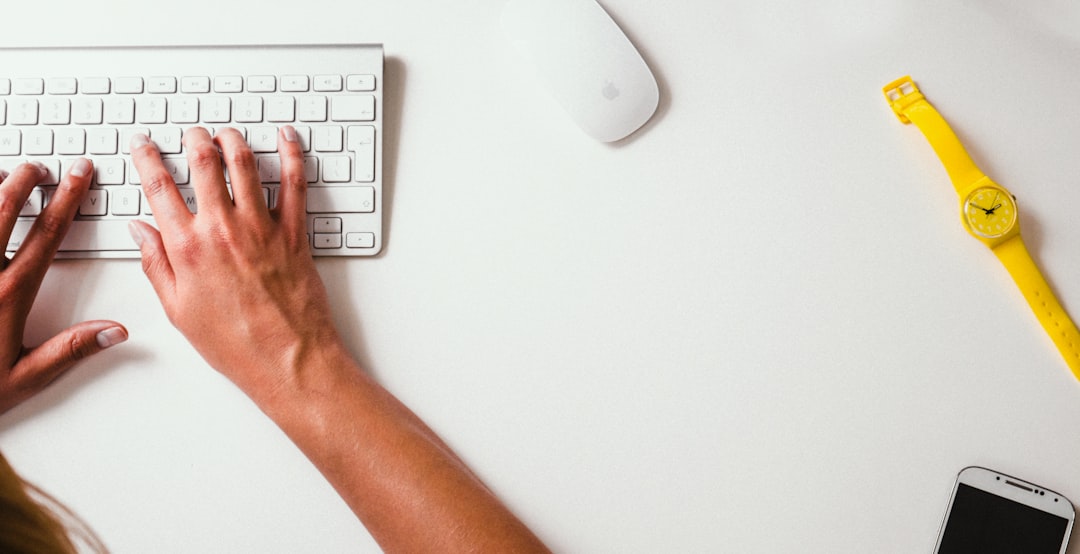How to Remove Section Breaks in Word Without Disrupting Document Formatting (2024 Method)
How to Remove Section Breaks in Word Without Disrupting Document Formatting (2024 Method) - Understanding Different Section Break Types in Word 2024
Within Word 2024, understanding the various section break types is essential for controlling how your document is structured and formatted. Word provides four main types: Next Page, Continuous, Even Page, and Odd Page. Each type serves a distinct purpose, allowing you to exert fine-grained control over page breaks and formatting across different sections of your document.
However, simply deleting a section break can sometimes disrupt the carefully constructed formatting of your document. Knowing which type of break you're dealing with, and the potential implications of its removal, is crucial for preventing unwanted formatting shifts. When aiming to remove a section break without disrupting existing formatting, options like employing the "Link to Previous" feature or utilizing the Find and Replace function can be useful tools. Mastering these tools and understanding how they relate to the different section break types can help maintain the integrity of your document's formatting while still allowing for necessary alterations.
1. Word offers four distinct section break types: Next Page, Continuous, Even Page, and Odd Page, each serving a specific role in how a document is structured and formatted. Grasping the differences between them is key to achieving the desired visual layout.
2. A Continuous section break enables format changes within a single page, handy for scenarios like distinct header/footer variations without disrupting the text's natural flow. It's a subtle but useful tool for tailoring a page's presentation.
3. Even Page and Odd Page breaks are geared towards print layouts, forcing new sections to start on the appropriate page type. This feature is often preferred in more formal documents such as reports or technical manuals.
4. A powerful feature of Word's section breaks is the isolation they provide: formatting changes made in one section don't automatically spill over into the next. This is extremely helpful when managing documents with lots of distinct sections, allowing precise formatting control.
5. Introducing a section break can sometimes lead to formatting quirks, especially when dealing with documents that have been converted from other programs. Thus, a solid understanding of how these breaks function helps avoid unexpected problems.
6. In collaborative document editing, the role of section breaks is frequently underappreciated. Disagreements on section break types between individuals can lead to alignment discrepancies. This underscores the need for establishing clear formatting standards when working in teams.
7. Though seemingly minor, section breaks actually play a part in document accessibility. Well-structured sections assist screen readers in navigating complex texts, making content more accessible to individuals with disabilities.
8. Improper use of section breaks can lead to unforeseen page breaks or extra blank space. It highlights the importance of making careful choices about which section break type to use, particularly when working on lengthy technical papers.
9. Section breaks aren't purely aesthetic elements; they can have a noticeable impact on the overall document's size and performance. Complex documents with numerous sections can lead to larger file sizes and reduced responsiveness, something to keep in mind for large documents.
10. A deeper understanding of section breaks empowers improved troubleshooting. For instance, the distinction between page breaks and section breaks is essential to successfully solve many common formatting glitches in Word.
How to Remove Section Breaks in Word Without Disrupting Document Formatting (2024 Method) - Display Hidden Section Breaks Using Show Hide Button
When working with section breaks in Word, being able to see them is very helpful. The "Show/Hide" button, located on the Home tab, is your tool for revealing hidden formatting marks, including those pesky section breaks. This makes it much easier to pinpoint their location when you're trying to remove or adjust them.
You can also set Word to always show these formatting marks, including section breaks, in the display settings. This approach is useful if you regularly work with section breaks and want a clear view at all times. It's particularly helpful when deleting breaks to ensure you don't accidentally disrupt the surrounding formatting.
Of course, you can always turn this feature off when you no longer need to see all the formatting marks. It's a simple toggle to switch between seeing all the formatting marks and only seeing the text.
1. Word's Show/Hide button (that handy ¶ symbol) lets you peek under the hood of your document and see all sorts of hidden formatting, including those pesky section breaks. It's a useful tool for any researcher or engineer who needs to diagnose subtle formatting glitches in their work.
2. Section breaks might seem like a simple concept, but their impact on document layout can be surprisingly complex, influencing not only page breaks but also how text flows and aligns. This makes them critical for anyone crafting technical reports or manuals where visual consistency is important.
3. When the Show/Hide feature is enabled, you can visually distinguish between a Continuous section break and a Next Page break, giving you a greater degree of control over how your document is sectioned. This level of control is vital when working with complex technical documentation.
4. Sometimes, when documents are converted from other formats, they might inherit some unintended formatting leftovers. Activating Show/Hide can unearth these hidden remnants, making it easier to identify the source of inconsistencies and potentially save hours of troubleshooting.
5. If you can't see hidden section breaks, it can be easy to assume your document is formatted correctly. But switching on Show/Hide can reveal violations of formatting rules that might otherwise compromise the clarity of technical documents, which could lead to confusion or misinterpretations in research or engineering fields.
6. The Show/Hide feature can streamline the editing process by making hidden breaks visually apparent. When working with large documents containing multiple sections, this can save a significant amount of time that might otherwise be spent on tedious manual adjustments.
7. In collaborative writing environments, the presence of hidden section breaks can make it hard to track changes effectively. By revealing them, everyone on the team has a better understanding of the document's structure and can more easily discuss any formatting discrepancies.
8. Researchers and engineers often rely on consistent document formatting to ensure readability and easy understanding of the work. Using Show/Hide to make hidden section breaks visible allows writers to confirm that all sections adhere to their desired style specifications.
9. The hidden formatting marks revealed by Show/Hide can be a valuable teaching tool for junior engineers. By understanding the pitfalls of improperly used section breaks, new researchers can avoid common mistakes that might lead to inaccuracies in their reports or technical documentation.
10. In today's digital work environments, being comfortable with the Show/Hide feature is essential. It helps mitigate the risks associated with document degradation that can arise from edits and revisions, ensuring a polished final output without accidentally introducing unwanted formatting issues.
How to Remove Section Breaks in Word Without Disrupting Document Formatting (2024 Method) - Using Page Setup Dialog to Preserve Document Layout
When aiming to remove section breaks in Word without disrupting your document's formatting, the Page Setup dialog offers a helpful approach. You can access it through the Layout tab, and simply opening it and pressing Enter or clicking OK without making any adjustments helps maintain the current formatting. This is especially useful when dealing with changes across sections. Furthermore, if you place your cursor right after the last section break and press F4, you can apply the previous section's formatting to the next one, maintaining consistency. Visibility plays a role here too. Using the "Show/Hide" feature to reveal hidden formatting marks allows for better control and can help avoid inadvertent format changes while removing section breaks. Understanding and using the Page Setup dialog, coupled with the "Show/Hide" option, empowers you to manage Word documents with greater control and achieve your desired formatting without unwanted disruption.
1. Word's Page Setup dialog box offers a way to control the layout of individual sections without necessarily altering the content. You can manage things like margins, page orientation, and paper size for specific parts of your document, allowing for complex layouts, like having side-by-side text or different page sizes, without disrupting the main flow of text. It's quite a powerful tool for fine-grained control.
2. The Page Setup dialog is organized into tabs: Margins, Paper, and Layout. This division helps make the formatting options easier to understand and manage. By having these separate controls, you can make adjustments without accidentally messing with unrelated formatting elements when you're dealing with section breaks, which is particularly helpful for avoiding unwanted changes.
3. While the Page Setup dialog provides fine-grained control, be aware that changes made in one section can influence the overall pagination of the document. This interdependency can sometimes lead to unexpected behavior if you're not mindful of how the different section settings interact. It can be a bit tricky to grasp at first.
4. You can use the Page Setup dialog to apply formatting to multiple sections at the same time. This feature can be a huge time-saver when you're working with large, complex documents, like technical manuals or research reports, where you want consistent formatting across many different sections. It's a clever way to speed up the process and ensure consistency.
5. If you run into formatting problems, particularly concerning spacing or page breaks, the Page Setup dialog can be a useful diagnostic tool. It's not uncommon to have problems arising from conflicting section settings. Taking another look at the dialog can help you pinpoint the root cause of the problem and correct the settings more easily.
6. The Page Setup dialog also allows you to set different headers and footers for each section. This ability is useful for giving reports or presentations a more polished look and feel, but also ensures that your document has a consistent overall layout. It's a subtle way to enhance the visual appeal without sacrificing structure.
7. It's noteworthy that using the Page Setup dialog mostly influences layout, not the actual document content. This feature is useful when you need to make visual changes without affecting the underlying information. Maintaining the integrity of the content while also refining the visual presentation is a key feature.
8. There's a bit of a dance between the Page Setup dialog and Word's automatic formatting features. If you don't fully understand this interaction, you could accidentally trigger automatic format overrides which could end up disrupting your desired layout. It's worth exploring the interplay to fully leverage the tool's potential.
9. For technical documentation, the Page Setup dialog can significantly improve readability. If you're dealing with a lot of technical content, setting page dimensions and margins correctly can lessen reader fatigue. This is especially true for documents that are information-dense. Making it easy on the eyes is a good design principle to follow.
10. The Page Setup dialog is a powerful feature, but using it without understanding how it works can lead to problems. If you're not careful, you can end up making your layout excessively complex, resulting in confusion and inconsistencies. It's a tool that requires understanding, not just surface-level application.
How to Remove Section Breaks in Word Without Disrupting Document Formatting (2024 Method) - Remove Section Breaks Through Find and Replace Function
Word's Find and Replace function offers a straightforward way to remove section breaks without manually deleting each one. You can access it by pressing Ctrl + H, which brings up a dialog box. To find and remove section breaks, enter "^b" in the "Find what" field and leave the "Replace with" field blank. This lets you remove multiple breaks in one go, merging the previously separated text into a single section.
However, be mindful that eliminating section breaks can change how your document looks. The merged text will often inherit the formatting from the section following the removed break. This can affect elements like headers, footers, and page numbering. Understanding this potential outcome is important for ensuring that you don't accidentally disrupt the layout of your document when removing section breaks.
1. Word's Find and Replace feature isn't limited to just text; it can also be used to hunt down and remove section breaks, showcasing its versatility for managing a document's structure. This is particularly helpful when you're dealing with lengthy documents that have been assembled from multiple sources or revised over time.
2. One of the attractive aspects of Find and Replace is its speed when it comes to removing multiple section breaks. It saves you from the tedious process of manually finding each one, making it a boon for efficiency, especially if you're handling larger documents or frequently need to make formatting adjustments.
3. Interestingly, Find and Replace isn't just for manipulating text – it can also be used to batch-modify various formatting aspects, including section breaks. This dual-purpose ability can help to ensure consistent formatting across the document, regardless of how many section breaks were originally present.
4. The Find and Replace method of removing section breaks is less prone to accidentally introducing new formatting issues than manually removing each break one at a time. This is particularly valuable in technical writing, where slight formatting changes can have large, unforeseen implications further down the line.
5. Unlike simpler text editors, Word's Find and Replace supports wildcard characters. This is important because it allows for more sophisticated searching, which can be useful for differentiating between different kinds of section breaks. This nuance is essential for maintaining fine-grained control over a document's structure.
6. Becoming adept at Find and Replace can boost one's productivity in Word significantly. Mastering this tool can help streamline editing workflows, allowing you to spend more time focused on the actual content of a document rather than the tedious task of removing unwanted formatting like stray section breaks.
7. Find and Replace can be a surprisingly useful diagnostic tool. Removing misplaced section breaks can often unearth larger, systemic formatting issues that you might not have noticed otherwise. It can help you discover underlying formatting quirks that might be contributing to layout oddities.
8. You can customize keyboard shortcuts for Find and Replace, which makes it even faster to access during editing. This level of personalization is useful because it allows you to integrate the tool seamlessly into your existing workflow, optimizing the process of cleaning up document formatting.
9. It's important to remember that removing multiple section breaks at once can have unforeseen consequences. While Find and Replace offers a quick way to make broad changes, it's crucial to understand how the document structure will be impacted, especially when dealing with more complex document structures.
10. Find and Replace is a powerful tool for fostering collaboration, especially when maintaining formatting consistency across multiple contributors is a priority. Applying the same Find and Replace commands within a shared document can serve as a kind of standardization tool, reducing the formatting discrepancies that can occur when different users have differing formatting preferences.
How to Remove Section Breaks in Word Without Disrupting Document Formatting (2024 Method) - Check Header and Footer Links Before Deletion
When removing section breaks in Word, it's vital to examine the header and footer links beforehand to prevent unintended formatting changes. Headers and footers often inherit formatting from preceding sections. This means deleting a section break can unexpectedly apply styles or content from a later section to the preceding one. It's especially important to use the "Link to Previous" option correctly, particularly when you want different formatting across sections. By carefully managing these connections, you can retain the precise format and visual layout you've designed, even after removing the breaks. If overlooked, this aspect can lead to unforeseen formatting inconsistencies, requiring you to adjust your document again to fix the issues introduced by the section break deletion.
Before removing section breaks, it's important to examine how headers and footers are connected. This is because the "Link to Previous" setting can tie them to sections before the one you're altering. This might lead to unwanted changes to your document's overall structure if you aren't careful.
The appearance of headers and footers can act erratically after section break removal. They might suddenly adopt the formatting of nearby sections, causing a potential disruption to a document's visual uniformity and clarity. This is especially relevant in highly structured technical documents where section-specific headings and footers play a crucial role in information organization.
In specialized documents, maintaining separate headers and footers using section breaks isn't just about looks, it's tied to how vital information is conveyed. Thus, verifying their linkage is a must to ensure that the meaning of each section is communicated clearly and accurately.
It's easy to overlook, but the linking behavior of headers and footers can change in unexpected ways when you remove section breaks. This might lead to bewilderment if suddenly the information specific to one part of the document seems to appear in a different context. It's a subtle but crucial issue for document integrity.
Deciding to remove section breaks without a preliminary check of the header and footer links is a bit like a gamble—it might simplify text flow, but it also could introduce misaligned text and formatting inconsistencies. It's a bit of a trade-off.
How headers and footers are structured has an impact on how easily your readers comprehend the text. Not checking the link settings before removing a break can create confusion if readers suddenly encounter varied header or footer styles. This can be problematic when dealing with complex technical or research documents.
Headers and footers serve more than just aesthetic purposes; they often contain vital information that tells you what a document is about or who created it. Incorrectly linked headers and footers after deleting section breaks can mislead readers and reviewers about the content and purpose of different parts of the document.
A fascinating phenomenon is that linked headers and footers can generate duplicate content if sections wrongly reference each other following section break removal. This can make editing and proofreading unnecessarily difficult as you have to track down multiple copies of the same element.
In a team writing situation, where writers have differing styles, not verifying header and footer connections can spread formatting errors through the entire document. This results in a lack of uniformity and possibly frustration amongst the team.
Surprisingly, header and footer links can have a hidden influence on page numbers and the way the text flows across pages. Links that are left unchecked can lead to improperly aligned page numbers or misplaced references, which harms the document’s professional presentation.
How to Remove Section Breaks in Word Without Disrupting Document Formatting (2024 Method) - Backup Document Settings With Temporary Page Breaks
When you're working on removing section breaks in Word, it's a good idea to create a backup of your document's formatting by using temporary page breaks. By inserting temporary page breaks before you start deleting section breaks, you essentially create a safety net. This means you can experiment with removing section breaks and see how it impacts your document without risking major formatting issues. It helps ensure a smoother editing experience as you navigate the sometimes complicated world of Word formatting. Keeping track of how these temporary breaks affect your document sections can help you avoid any surprise layout changes, giving you more control over your document modifications. In the end, this method helps you make changes without disrupting the essential structure of your document.
1. Word's temporary page breaks offer a useful way to experiment with document layouts without permanently altering the original formatting. This is particularly helpful for researchers or engineers who want to explore different options without risking unintended consequences to the document structure they've already established. It's like having a sandbox environment for your formatting.
2. By experimenting with temporary page breaks, we gain a better understanding of how Word handles page breaks and formatting in general. This can lead to a more efficient workflow as we can predict more accurately how different formatting choices will affect the document's appearance before actually applying them. It's almost like reverse-engineering Word's formatting logic.
3. While not as well-known, temporary page breaks can greatly simplify collaborative editing sessions. By inserting them strategically, individuals can visualize changes in real-time without the fear of permanently altering the underlying document. This makes collaboration a bit smoother and more transparent in terms of what each person is modifying.
4. Interestingly, even though they are temporary, these breaks can have a noticeable impact on page numbering and overall pagination in large documents. You'll need to watch out for how they affect section breaks and potentially make some adjustments to ensure that everything stays organized. It's a feature that needs to be handled with a little care, particularly in lengthy documents.
5. A fascinating side effect of temporary page breaks is their usefulness for document reviews. During proofreading, they can help you focus on individual sections more easily, potentially boosting accuracy and reducing the risk of overlooking typos or formatting issues that would otherwise sneak into the final version. It's like a visual cue for segmenting the review process.
6. Word's formatting features don't always play nicely with temporary page breaks. Adjusting settings around them can unexpectedly trigger changes in other areas of the document. It highlights the complex interplay of different formatting elements within Word. It's a bit of a reminder that changes can ripple through a document in unexpected ways.
7. Using temporary page breaks can give you a better feel for how section properties interact with one another within a Word document. This knowledge can be useful for figuring out and fixing unusual formatting issues more quickly. It's a valuable way to diagnose layout problems more effectively.
8. In large, complex documents, using temporary page breaks can reduce the risk of file bloat. Unlike permanent page breaks, they don't tend to retain as much legacy formatting data. This helps to keep file sizes manageable, which is a major consideration for documents with large amounts of data or complex formatting. It's a potential way to keep documents from becoming overly cumbersome.
9. It's worth noting that these temporary page breaks can behave in somewhat unpredictable ways. In particular, how they affect headers and footers can change in ways that are not always obvious. This can lead to formatting issues if you're not careful. It's a bit of a hidden complexity to watch out for.
10. If you're not careful, the use of temporary page breaks can reinforce the importance of careful formatting. They can highlight the interconnectedness of Word's formatting tools. This underscores the need to build a solid understanding of how all of these features work together to make a cohesive and well-formatted document. It's a lesson in the value of understanding the system as a whole.
More Posts from mm-ais.com:
- →Mobile Accounting Apps 7 Key Features for Enhanced Financial Auditing in 2024
- →Understanding Authorized Distributor Certificates Key Requirements and Verification Methods in 2024
- →The Rise of Private Domain Email Addresses Balancing Professionalism and Privacy in 2024
- →The Impact of Personalized Thank-You Messages on Event Organizer Motivation and Future Collaborations
- →Facebook's Interface Design Overhaul Impact on User Engagement and Financial Performance in Q2 2024
- →The Rise of AI-Powered Performance Management in HR Software A 2024 Analysis